Mặc dù cáp Ethernet lý tưởng cho các kết nối đáng tin cậy, nhưng Wi-Fi là tùy chọn duy nhất cho các thiết bị như điện thoại thông minh, máy tính bảng và mọi thứ các tiện ích cho căn nhà thông minh. Với biết bao thiết bị sử dụng Wi-Fi và biết bao router Wi-Fi đang hoạt động, rất dễ hiểu tại sao các sóng Wi-Fi luôn “bận rộn”.
Do đó, tốc độ Wi-Fi của bạn đích thực có thể bị ảnh hưởng nếu bạn ở trong một nơi vực đông đúc. Tuy nhiên, có 1 bước cơ bản mà bạn cũng đều có thể thực hiện để bức tốc độ Wi-Fi ngay lập tức. Đó là chọn một kênh Wi-Fi duy nhất mà không ai khác đang sử dụng.
Hôm nay, bài viết sẽ chỉ cho bạn cách phân tích Wi-Fi trong nhà và chọn kênh Wi-Fi tốt nhất để sử dụng trên router của bạn.
Chọn và thay đổi kênh cho router
- Tại sao Wi-Fi cần một kênh?
- Bạn đã có kênh Wi-Fi tốt nhất chưa?
- Tốc độ Internet chậm
- Quá nhiều thiết bị không dây
- Quá nhiều bức tường, khoảng cách quá xa
- Cách chọn kênh Wi-Fi tốt nhất
- macOS
- Windows
- Android
- iPhone
- Cách thay đổi kênh WiFi
- Một lưu ý cuối cùng về độ rộng kênh Wi-Fi
Tại sao Wi-Fi cần một kênh?
Cũng giống như các đài phát thanh, Wi-Fi hoạt động trên các tần số không trùng lặp và trên hai dải tần số biệt lập hoàn toàn.
Hãy nghĩ về nó giống như đài AM và FM. Sóng radio AM có chất lượng không đảm bảo hơn nhưng đi xa hơn, tựa như như vậy Wi-Fi 2.4GHz chậm hơn nhưng cũng đều có thể xuyên qua tường. Trong khi đó, sóng radio FM có chất lượng tốt hơn nhưng vẫn không thể di chuyển xa, tựa như như vậy, Wi-Fi 5GHz nhanh hơn nhưng cũng không đi qua tường.
Thông thường, Wi-Fi 2.4GHz có 13 kênh Wi-Fi khác nhau, nhưng điều này cũng đều có thể thay đổi theo các quy định của bản địa (ví dụ, chỉ 11 kênh ở Hoa Kỳ). Các kênh đó đại diện cho toàn bộ phổ tần số có sẵn cho Wi-Fi.
Tuy nhiên, khi bạn phát trên kênh, tín hiệu thực thụ truyền vào các kênh lân cận khá nhiều, tức là Wi-Fi 2.4GHz chỉ thực sự có ba kênh không chồng chéo: 1, 6 và 11.
Câu chuyện trở nên phức tạp hơn với Wi-Fi 2.4GHz, vì các thiết bị gia đình khác cũng có thể chia sẻ tần số này. Màn hình bé, điện thoại không dây và các sản phẩm sáng dạ Zigbee như Philips Hue đều có cùng tần số. Vì vậy, nó khá “đông đúc”.
Wi-Fi 5GHz bao gồm không gian tần số rộng hơn nhiều, với 20 kênh không chồng chéo. Nó cũng không phải chia sẻ với những thiết bị dân dụng thông dụng khác. Nhưng nó gặp khó khăn trong việc băng qua các chướng ngại vật, như bê tông và gạch, vì vậy bạn cũng đều có thể không có khả năng kết nối hùng cường bên phía ngoài phòng đặt router.
Các router tối tân phát sóng cả tín hiệu Wi-Fi 5GHz và 2.4GHz cùng một lúc, cho phép các thiết bị chuyển liền mạch vào mạng 5GHz nhanh hơn khi có sẵn.
Vậy tại sao chúng ta lại rối tung với các kênh? Càng nhiều mạng không dây hoạt động trên và một kênh thì mỗi người càng mắc phải nhiều nhân tố gây nhiễu, dẫn đến vận tốc Wi-Fi tệ hơn.
Bạn đã có kênh Wi-Fi tốt nhất chưa?
Trước khi bắt đầu kiểm tra kênh Wi-Fi tốt nhất, điều đáng chú trọng là nếu bạn có tốc độ Wi-Fi chậm, điều ấy cũng đều có thể không liên quan gì đến kênh Wi-Fi của bạn. Các router tối tân thật tuyệt vời trong việc phân tích phổ của kênh và tự động chọn lựa kênh ít tắc nghẽn nhất.
Tuy nhiên, bạn có thể kiểm tra vì kết nối Wi-Fi chậm có thể có những nguyên do khác, chẳng hạn như:
Tốc độ Internet chậm
Nhiều người nhầm lẫn Wi-Fi với Internet tại nhà. Wi-Fi thực thụ chỉ nhắc đến đến mạng không dây bạn sử dụng trong nhà, giữa thiết bị và router. Nếu bạn có vận tốc Internet (tức là, cáp đến nhà bạn từ ISP) chậm, thì thay đổi cài đặt Wi-Fi sẽ không hỗ trợ ích gì cả.
Giải pháp : Chạy một số kiểm tra tốc độ Internet trước từ máy tính được kết nối với router bằng cáp Ethernet. Sau đó thực hành kiểm tra tựa như qua Wi-Fi. Nếu bạn thu được kết quả tương tự, thì Wi-Fi không phải là vấn đề. Hãy cân nhắc nâng cấp lên fiber nếu bạn vẫn đang chạy trên ADSL.
Quá nhiều thiết bị không dây
Trong ngôi nhà sáng dạ hiện đại, các thiết bị tích hợp Wi-Fi ngày càng phổ biến. Đèn thông minh, ổ cắm AC, cảm biến chuyển động hoặc camera an ninh đều cũng có thể có thể sử dụng Wi-Fi trong nhà.
Nhưng bạn có hiểu được router thường chỉ phù hợp cho tối đa khoảng 30 thiết bị Wi-Fi không? Nếu bạn đã đạt đến giới hạn đó, bạn cũng đều có thể thấy các thiết bị không dây của mình bị ngắt kết nối ngẫu nhiên.
Giải pháp : Xem xét cải tiến lên hệ thống Wi-Fi cấp doanh nghiệp như Ubiquiti UniFi.
Quá nhiều bức tường, khoảng cách quá xa
Trong những căn nhà lớn, một router duy nhất cũng có thể không đủ. Bạn cũng có thể đặt Wi-Fi ở vị trí lý tưởng nhất. Bạn cũng đều có thể coi xét việc mua bộ mở rộng Wi-Fi, nhưng chúng cũng đều có thể gây hại bằng phương pháp gây nhiễu tín hiệu nhiều hơn.
Giải pháp : Một lần nữa, một hệ thống như UniFi cấp phép bạn mở rộng với các điểm truy cập bổ sung tích hợp liền lạc vào mạng gia đình.
Cách chọn kênh WiFi tốt nhất
Nếu bạn vẫn muốn kiểm tra kênh Wi-Fi, dưới đây là cách tìm hiểu về các hệ điều hành hoặc điện thoại thông minh khác nhau. Lưu ý rằng trong đa số các trường hợp, bạn sẽ muốn quét riêng trên cả mạng 2.4GHz và 5GHz.
macOS
macOS có công cụ chẩn đoán Wi-Fi miễn phí nhưng bị ẩn đi. Để tìm công cụ này, hãy giữ phím Option trong khi bạn nhấp vào biểu trưng Wi-Fi trên thanh menu. Bạn sẽ thấy Open Wireless Diagnostics trong menu kết quả. Hãy chọn nó.

Một hộp thoại sẽ mở ra, hãy nhấp vào Next. Đi đến thanh menu và chọn Window > Scan .

Nhấp vào Scan Now ở dưới cùng bên phải. Bạn sẽ sớm thấy danh sách các mạng được tìm thấy, nếu chúng không được liệt kê. Lưu ý rằng bạn có thể cuộn sang bên phải trong danh sách mạng để xem thêm thông tin, chẳng hạn như kênh hiện tại và phạm vi kênh.
Dọc theo hướng bên trái, bạn cũng sẽ thấy các đề nghị có nhãn Best 2.4GHz và Best 5GHz , với số kênh mà nó đề xuất. Điều đó thật dễ dàng!

Windows
Người dùng Windows 10 sẽ tìm thấy một phần mềm miễn phí có tên là WiFi Analyzer trong Windows Store. Nếu bạn chẳng thể nhấp vào liên kết đó vì bạn đang không sử dụng máy tính, chỉ cần nhập wifi analyzer trực diện vào thanh tìm kiếm Cortana và nó sẽ xuất hiện. Nhấp qua trang store để tải xuống.
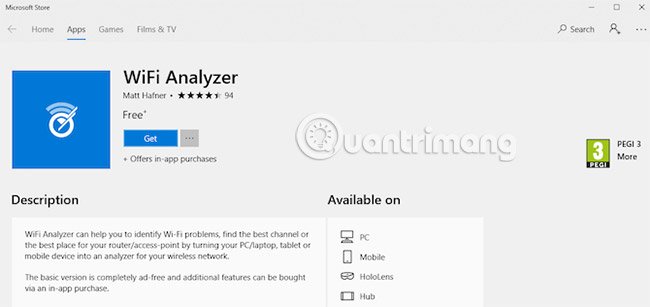
Khi bạn khởi chạy chương trình lần đầu tiên, bạn sẽ cần cấp quyền cho ứng dụng để điều khiển Bluetooth và Wi-Fi adapter của mình, cũng như cho nó biết địa thế của bạn. Khi bạn đã thực hiện điều đó, hãy nhấp qua tab Analyze để xem biểu đồ. Bạn sẽ được thể thấy kênh dễ bị tắc nghẽn nhất 1 cách dễ dàng.

Người dùng những phiên bản Windows cũ hơn nên kiểm tra NetSpot.
Link tham khảo: https://www.netspotapp.com/
Android
Ứng dụng Wifi Analyzer có tên tựa như có sẵn miễn phí cho Android. Nó cho dù là một biểu đồ tốt đẹp mắt, và cung cấp những ưu thế khi dùng điện thoại khi phải di chuyển xung quanh. Điều này cũng có thể có thể giúp định vị các điểm chết Wi-Fi trong nhà của bạn.

Wifi Analyzer cũng thực hiện toàn bộ công việc khó khăn với màn hình Channel Rating. Nó sẽ đề nghị một kênh tốt hơn.

iPhone
Do các hạn chế về quyền truy cập vào các framework riêng tư, không có phần mềm scan kênh Wi-Fi cho iPhone. Rất tiếc!
Cách thay đổi kênh WiFi
Bạn đã thiết lập kênh Wi-Fi tốt nhất cho mình. Bây giờ làm thế nào để bạn thực thụ thay đổi nó? Thật không may, điều ấy phụ thuộc vào loại hình và hãng sản xuất router của bạn. Dưới này là cách thực hành trên router Linksys hoặc trên router Netgear.
Nói chung, trước tiên bạn luôn phải mở trang quản trị của router. Đối với đa số mọi người, điều đó còn cũng có thể thực hiện bằng phương pháp gõ 192.168.0.1 hoặc 192.168.1.1 vào trình duyệt. Bạn sẽ cần tên người dùng và mật khẩu để truy cập khu vực quản trị viên.
Nếu bạn không chắc chắn, nó cũng đều có thể được viết ở mặt sau hoặc phần dưới của phần cứng router. Trong trang quản trị router bạn hãy tìm Wireless Networks hoặc WiFi Settings hay Wireless Settings. Bạn sẽ thấy tùy chọn để chỉ định số kênh theo phương pháp thủ công.
Ví dụ, trên trang quản trị router Netgear bạn vào Setup > Wireless Settings , tìm channel và thay đổi sang kênh mình muốn rồi lưu lại.

Với router TP-Link, tùy chọn Wireless Settings nằm ở phía trong Wireless , bạn nhìn sang bên phải sẽ thấy Channel đang để Auto, chọn kênh bạn muốn đổi cho router và đọng lại là được.

Trên trang quản trị của router VNPT thì bạn vào Network Settings > Wireless > Advanced , tùy chọn đổi kênh ở ngay dòng đầu tiên, bạn đổi sang kênh mình cần rồi đọng lại nhé.

Router của các hãng khác nhau sẽ có giao diện quản trị khác nhau, bạn chịu khó tìm xíu là nhìn thấy ngay thôi.
Một lưu ý cuối cùng về độ rộng kênh Wi-Fi
Bạn cũng có thể nhận thấy một tùy chọn trong trang quản trị router để thay đổi độ rộng kênh, cũng đều có thể lựa chọn giữa 20MHz hoặc 40MHz. Con số cao hơn rõ rệt là tốt hơn, đúng không?
Về lý thuyết thì đúng. Nếu không có mạng nào khác xung quanh và bạn có toàn bộ phổ Wi-Fi, gần như chắc chắn thông lượng sẽ cao hơn.
Trong thực tế, nếu có các mạng khác xung quanh, sử dụng phổ rộng hơn sẽ kém ổn định hơn vì bạn dễ dẫn đến nhiễu hơn. Bản thân mạng của bạn cũng đang gây nhiễu cho những mạng xung quanh! Trong tình huống này, tốt đặc biệt là nên chọn 20MHz trên một kênh ít tắc nghẽn hơn.
Trên đây là mọi thứ những điều cần nói đến Wi-Fi và vận tốc mạng chúng tôi muốn chia sẻ. Nếu còn bất kỳ câu hỏi nào khác, vui lòng để lại quan điểm trong phần bình luận bên dưới!
Xem thêm:
- Các công cụ bảo mật Wi-Fi miễn phí
- Tăng tốc Internet mau hơn 20% trong Windows
- Những “tuyệt chiêu” giúp tăng tốc Wifi cho Wireless Router
Sưu Tầm: Internet – Kênh Tin: TopVn
DỊCH VỤ NẠP MỰC MÁY IN TẬN NƠI HCM
19OO636343
Bài Viết Liên Quan
DỊCH VỤ NẠP MỰC MÁY IN TẬN NƠI HCM
19OO636343
Bài Viết Khác
- Nhiều MacBook M1 bị nứt màn hình không rõ nguyên nhân – Tin Công Nghệ
- Download Driver Canon LBP 5000 1.0 – Trình điều Khiển Máy In Canon LBP
- Review IObit Malware Fighter 7 Và Tặng Bạn đọc 100 Key Bản Pro
- Bộ TT&TT tổ chức hội nghị tập huấn kỹ năng số cho phụ nữ – Tin Công Nghệ
- iPhone 13 so sánh pin và tính năng quay video xoá phông mới – Tin Công Nghệ







