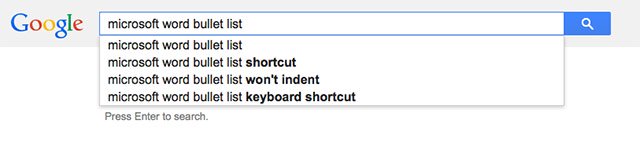Sau một khoảng thời gian dài sử dụng, pin laptop của bạn sẽ bị chai dần. Để xác định được mức độ pin đã trở nên chai bao nhiêu thì thường người sử dụng phải nhờ đến sự hỗ trợ của phần mềm, phần mềm thứ 3.
Tuy nhiên có 1 cách dễ dàng để định vị mức độ chai pin là bao nhiêu mà bạn chẳng càng phải sử dụng đến phần mềm, phần mềm thứ 3. Để thực hiện cách này, mời bạn cùng tham khảo bài viết dưới đây của Quản trị mạng.
1. Với laptop chạy Windows 7
Để kiểm tra trạng thái pin laptop chạy Windows 7 của bạn đang ở mức độ nào, bạn chỉ cần mở Command Prompt dưới quyền Admin, sau đó nhập câu lệnh dưới đây vào cửa sổ Command prompt:
powercfg/energy

Quá trình thực thi câu lệnh sẽ xảy ra lâu hơn một chút. Sau khi câu lệnh được thực thi xong, nó sẽ báo cho bạn biết địa thế lưu bản báo cáo chừng độ pin laptop của bạn.
Mở bản báo cáo trên trình duyệt của bạn và tìm kiếm mục Battery Information . Tại đây bạn cũng có thể có thể kiểm tra được những thông số về pin của bạn, các giá trị của Design Capacity và giá trị của Full Charge.
Bạn có thể nhìn thấy ảnh chụp màn hình dưới đây, sau khi thực thi câu lệnh xong giá trị Full Charge cao hơn giá trị Design Capacity trên hệ thống.
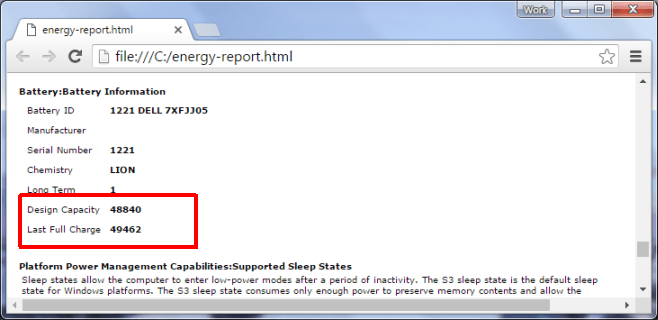
Nếu giá trị Full Charge thấp hơn giá trị Design Capacity cùng nghĩa với việc pin laptop của bạn đang ở mức báo động, khi đấy bạn có thể nghĩ đến biện pháp là thay pin.
2. Trên Laptop Windows 8 và Windows 10
Để kiểm tra chừng độ pin laptop Windows 8 và Windows 10, bạn mở Command Prompt dưới quyền Amin rồi nhập câu lệnh dưới đây vào cửa sổ Command Promt:
powercfg/batteryreport
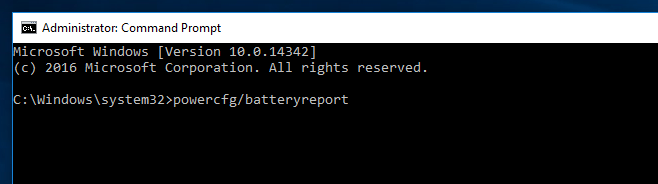
Chờ khoảng vài giây để câu lệnh thực hiện và tạo bản báo cáo cho bạn, sau đó mở bản báo cáo trên trình duyệt của bạn. Việc tạo báo cáo trên Windows 8 và Windows 10 dễ dàng và dễ đọc hơn biết bao so với Windows 7.
Tiếp theo bạn tìm mục Battery life estimates và so sánh giá trị Full Charge và giá trị Design Capacity. Nếu giá trị Full Charge thấp hơn, bạn cần phải xem xét việc thay thế một pin laptop mới.
Trong hình ảnh tỉ dụ minh họa dưới đây, bạn có thể nhìn thấy pin laptop đã biết thành “chết” và không còn sạc được:
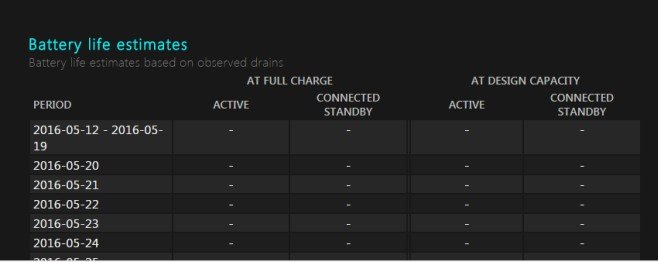
Tham khảo thêm 1 số bài viết dưới đây:
- 10 ứng dụng tiết kiệm pin tốt nhất hiện nay dành riêng cho Android
- Thủ thuật hay không còn lo sợ trình duyệt Chrome “ngốn” pin laptop của bạn
- Điện thoại sạc pin không vào hoặc sạc chậm, này là cách giải quyết
Chúc các bạn thành công!
Sưu Tầm: Internet – Kênh Tin: TopVn
DỊCH VỤ NẠP MỰC MÁY IN TẬN NƠI HCM
19OO636343
Bài Viết Liên Quan
DỊCH VỤ NẠP MỰC MÁY IN TẬN NƠI HCM
19OO636343
Bài Viết Khác
- Học Sử Dụng Máy Tính Bài 7 – Phân Loại Hệ điều Hành
- Ericsson giành hợp đồng mạng 5G tại Trung Quốc – Tin Công Nghệ
- Tổ Covid cộng đồng: Mô hình cần nhân rộng để chiến thắng đại dịch – Tin Công Nghệ
- Robot thực hiện mổ nội soi không cần sự trợ giúp của con người – Tin Công Nghệ
- iPhone 13 Pro sẽ 'bùng nổ' nhờ thay đổi lớn nhất kể từ iPhone 4 – Tin Công Nghệ