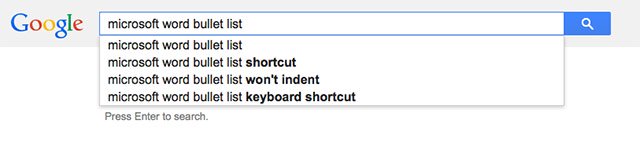Thông thường các máy tính Chromebook có bộ nhớ trong khá có hạn và sẽ mau chóng đạt mức giới hạn lưu giữ tối đa. Cũng từ đây, người dùng sẽ mắc phải các thông báo lỗi khi tải về các tập tin cũng như tạo nên các tập tin mới trên máy. Đã đến lúc người dùng càng phải dọn dẹp Chromebook để lấy lại không gian lưu trữ quý báu cho mình.
Kiểm tra dung lượng lưu trữ đã sử dụng
Chỉ cần dùng phần mềm Files là người dùng cũng có thể có thể biết được bao nhiêu % không gian ổ đĩa đã được sử dụng và phần còn sót lại trên Chromebook. Trong cửa sổ ứng dụng Files, chọn thư mục Downloads ở cột bên trái sau đó nhấp vào tượng trưng bánh răng . Trong menu xổ xuống, sẽ thấy còn lại bao nhiêu không gian ổ đĩa trống để sử dụng.
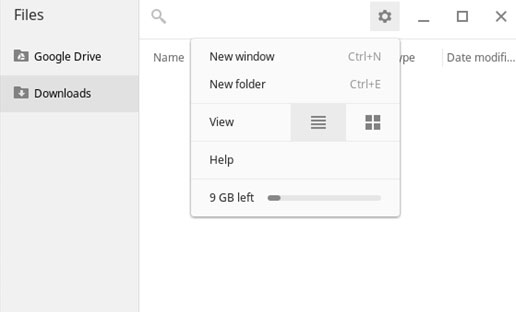
Xóa các tập tin trong thư mục Download
Mở phần mềm Filer và chọn mục Download ở bên trái để xem chi tiết mọi thứ các tập tin đã tải về máy tính. Nhấp vào cột Size để sắp xếp các tập tin tải về theo dung lượng, những tập tin có dung lượng lớn số 1 sẽ hiển thị ở trên cùng. Tất cả những file được tải về máy sẽ xuất hiện trong danh sách này, vì thế cũng có thể định vị và xóa các tập tin không còn cần dùng tới nữa để giải phóng không gian lưu giữ cho máy.

Nếu không thích xóa các tập tin quan trọng khỏi mục Download , nhưng vẫn muốn giải phóng không gian lưu giữ cho máy, có thể tải các tập tin đó lên tài khoản Google Drive , này là chọn lựa lý tưởng cho những tập tin có dung lượng nhỏ hoặc chuyển vào ổ USB, ổ cứng di động… với những tập tin có dung lượng lớn.
Kiểm tra các tập tin Offline của Google Drive
Truy cập vào thư mục Google Drive trong ứng dụng Files, rồi chọn mục Offline để xem những tập tin bạn đã tải về trên Chromebook và sử dụng khi không có kết nối Internet. Thông thường khi bạn làm việc với những tập tin này Offline thì khi có kết nối Internet, những thay đổi đó sẽ có đồng bộ với Google Drive. Trong nhiều tình huống có cả những tập tin mà đã khá lâu rồi bạn không làm việc với chúng, nhưng hiện chúng vẫn hiển thị ở chế độ Offline và lưu giữ trên máy, trong tình huống này bạn nên xóa tận gốc các tập tin Offline này đi để lấy lại không gian lưu trữ cho máy.
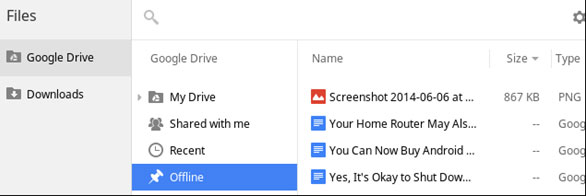
Xóa cache và các dữ liệu khác của trình duyệt
Mặc định, Chromebook sẽ không cho người dùng thấy bao nhiêu dữ liệu đang được bộ nhớ cache của trình duyệt và các tập tin tạm thời khác chiếm dụng bộ nhớ của máy, nhưng bộ nhớ cache của trình duyệt có khả năng chiếm hơi nhiều không gian lưu trữ của hệ thống. Điều này nhằm giúp tăng tốc độ duyệt web.
Nhưng để lấy lại không gian lưu trữ cho máy, tất nhiên bạn nên xóa bộ nhớ cache cùng theo với các tập tin tạm thời khác của trình duyệt bằng cách, bấm nút menu> More tools> Clear browsing data. Trong cửa sổ mới xuất hiện, kích vào tùy chọn “Cached images and files” để xóa bộ nhớ cache của trình duyệt, ngoài ra History và các tùy chọn khác tại đây cũng có thể đang chiếm dụng không gian lưu trữ của ổ đĩa. Sau khi chọn lựa các loại dữ liệu của trình duyệt cần xóa, bấm nút Clear browsing data để xóa chúng hoàn toàn khỏi hệ thống.
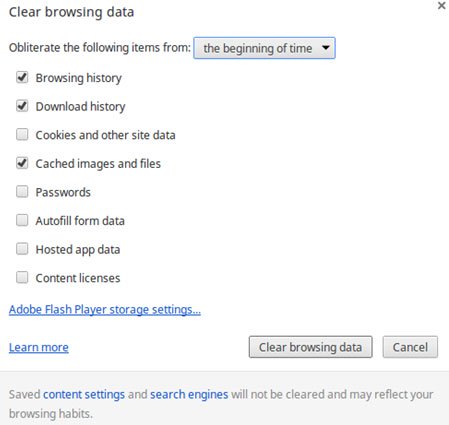
Gỡ bỏ các ứng dụng
Chrome OS cũng không cấp phép người dùng xem mỗi ứng dụng đã cài đặt và đang sử dụng hiện chiếm bao nhiêu dung lượng của ổ đĩa. Thông thường các ứng dụng hoạt động dựa theo nền web sẽ được dung lượng rất nhỏ, nhưng các ứng dụng chạy Offline sẽ được dung lượng khá lớn.
Do đó, việc lựa chọn các ứng dụng cần gỡ bỏ cũng rất đơn giản, chủ đạo là các game chạy ẩn hoặc các phần mềm hoạt động Offline sẽ chiếm dụng không gian ổ đĩa nhiều nhất. Có thể gỡ bỏ chúng bằng cách mở ứng dụng Launcher, rồi kích chuột phải vào tên phần mềm cần gỡ bỏ và chọn “Remove from Chrome” hoặc “Uninstall” để gỡ bỏ khỏi hệ thống là xong.

Xóa tài khoản người sử dụng khác
Như vậy, bạn đã xong xuôi việc quản lý các tập tin tải về, xóa bộ nhớ cache của trình duyệt và gỡ bỏ các ứng dụng trên một tài khoản người sử dụng duy nhất. Nếu Chromebook đang sử dụng có nhiều tài khoản người sử dụng khác nhau, thì cũng có thể tái diễn quá trình trên cho mỗi tài khoản để giải phóng nhiều hơn không gian lưu trữ cho máy.
Hoặc một cách nhanh hơn là xóa tài khoản người dùng đó đi, điều ấy cũng cùng nghĩa với việc xóa tất cả các dữ liệu của tài khoản người dùng đó trên hệ thống. Để loại bỏ tài khoản người dùng, truy cập màn hình Settings của Chromebook, rồi bấm nút “Manage other users” ngay dưới mục “Users”. Trong cửa sổ mới xuất hiện, bạn có thể xóa bất kỳ tài khoản người sử dụng nào không cần sử dụng tới nữa.

Xóa bỏ chế độ Developer Mode
Nếu bạn đã thiết lập máy tính chạy Linux sử dụng chế độ nhà phát triển (Developer mode) của Chrome OS thì những tập tin cũng sẽ sử dụng không gian ổ đĩa của Chromebook. Do đó, bạn nên gỡ bỏ các gói cài đặt (uninstall packages) hoặc loại bỏ các tập tin để giải phóng không gian ổ đĩa.
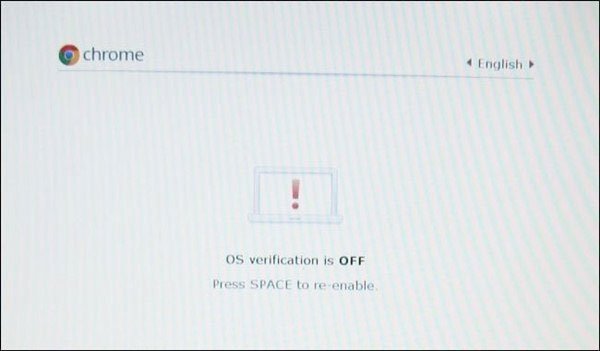
Nếu không được dùng chế độ Developer mode nữa, bạn phải vô hiệu hóa chế độ này. Khi đó, Chromebook sẽ reset lại hệ thống về tình trạng mặc định của nhà máy sản xuất, xóa sạch mọi thứ các dữ liệu người dùng, đáp ứng một hệ thống Chrome OS hoàn toàn sạch. Tuy nhiên, cũng không cần phải lo lắng vì hầu hết những dữ liệu trên Chromebook đều được đồng bộ hóa trực tuyến, vì vậy chỉ cần đăng nhập lại tài khoản Google của mình một lần nữa và dữ liệu sẽ có đồng bộ hóa trở lại thiết bị.
Sưu Tầm: Internet – Kênh Tin: TopVn
DỊCH VỤ NẠP MỰC MÁY IN TẬN NƠI HCM
19OO636343
Bài Viết Liên Quan
DỊCH VỤ NẠP MỰC MÁY IN TẬN NƠI HCM
19OO636343
Bài Viết Khác
- 5 Cách Hạ Nhiệt, Làm Mát, Tản Nhiệt Laptop đơn Giản, Hiệu Quả
- Loại Bỏ Virus Khỏi PC Windows Bằng Ubuntu Live USB
- Máy Tính Chạy Windows Nhỏ Như Smartphone
- Hãy Làm Gấp điều Này Nếu Bạn đang Chạy Phiên Bản Windows 10 Mới Nhất
- Doanh nghiệp bưu chính hỗ trợ xe máy để bộ đội đi chợ hộ người dân TP.HCM – Tin Công Nghệ