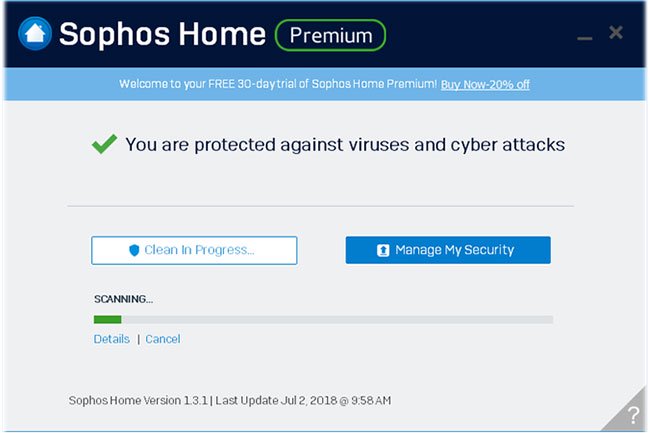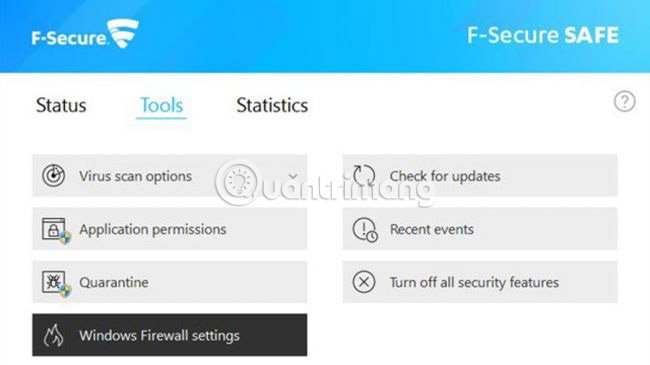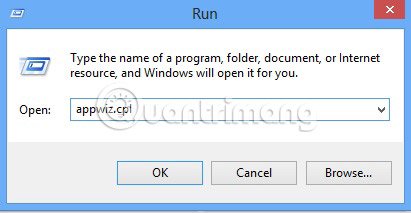Máy tính Windows của bạn bị nhiễm virus hoặc tệ hơn, bạn thậm chí còn không thể khởi động nó. Nếu nắm giữ CD hoặc Ubuntu Live USB, bạn có thể sử dụng nó để dọn dẹp PC của mình và thử phục hồi Windows.
Mọi người sử dụng Microsoft Windows đều biết hệ điều hành này dễ dẫn đến phần mềm độc hại và virus tấn công như thế nào. Nếu PC Windows bị nhiễm virus, có một số phương pháp để “dọn sạch” PC.
Nếu Windows cũng có thể có thể boot, tối thiểu bạn có cơ hội khởi chạy chương trình diệt virus yêu thích của mình và bắt đầu dọn dẹp. Nhưng, điều gì sẽ diễn ra nếu như việc nhiễm virus nghiêm trọng đến mức Windows không thể boot? Toàn bộ dữ liệu riêng tư của bạn đang sẵn có nguy cơ bị đe dọa.
Trong hướng dẫn này, Truongthinh.info sẽ chỉ cho bạn cách làm sạch máy tính Windows khỏi virus bị nhiễm bằng cách sử dụng CD hoặc Ubuntu Live USB và ứng dụng diệt virus ClamAV. ClamAV là một chương trình diệt virus mã nguồn mở miễn phí có thể được sử dụng trên Ubuntu.
Nếu có CD hoặc Ubuntu Live USB, bạn có thể sử dụng nó để dọn dẹp PC Windows của mình. Trong trường hợp không có, bạn có thể tạo một công cụ như vậy bằng sự việc làm theo phía dẫn trong bài viết: Cách tạo Live Ubuntu Linux USB.
Loại bỏ virus khỏi PC Windows bằng Ubuntu Live USB
Trước khi bắt đầu, bạn phải đảm bảo rằng tôi đã thay đổi cài đặt BIOS trên máy để khởi động từ USB hoặc CD trước tiên. Bây giờ, hãy bắt đầu bằng phương pháp đưa ổ Ubuntu Live (USB hoặc CD) vào máy tính sau đó bật nguồn.
Bước 1 : Khi cửa sổ Ubuntu Install xuất hiện, hãy chọn tùy chọn “Try Ubuntu”.

Bước 2 : Khi phiên Ubuntu live bắt đầu thành công, hãy mở terminal và sử dụng lệnh sau để cập nhật kho lưu giữ Ubuntu.
sudo apt update

Bước 3 : Để cài đặt phần mềm diệt virus ClamAV trên Ubuntu, bạn cũng có thể sử dụng lệnh sau:
sudo apt install clamav
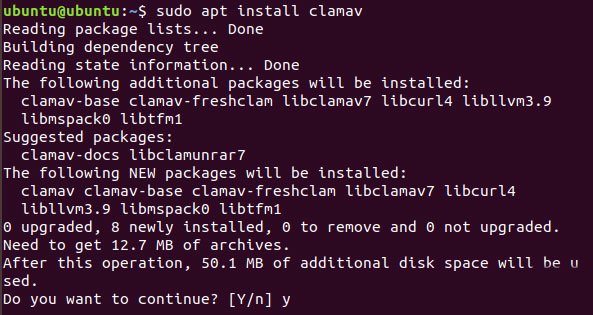
Bước 4 : Sau khi phần mềm diệt virus ClamAV được cài đặt thành công, bạn phải biết địa thế của ổ Windows định thi hành quét. Bạn cũng đều có thể tìm địa thế ổ Windows của mình bằng phương pháp mở Ubuntu File Explorer và tìm kiếm ổ Windows.
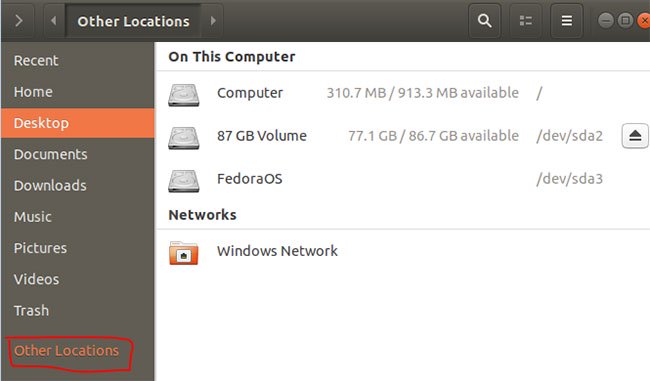
Bước 5 : Sau khi định vị ổ Windows, bấm chuột phải vào tab mang tên ổ Windows từ bảng trên cùng trong File Explorer và chọn tùy chọn Properties.

Bước 6 : Khi cửa sổ Properties mở thành công, hãy lấy đường dẫn và tên ổ Windows từ đây, như bạn cũng có thể thấy trong ảnh chụp màn hình bên dưới.

Bước 7 : Bây giờ trở về terminal, kiếm tìm đường dẫn ổ Windows, như trong ảnh chụp màn hình bên dưới.
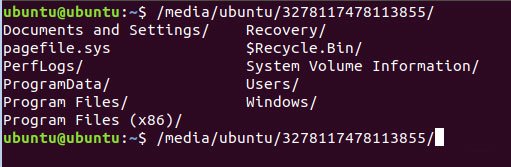
Bước 8 : Tiếp theo, bạn có thể bắt đầu quét ổ Windows của mình bằng lệnh sau:
clamscan -r --bell -i WIN_DRIVE_PATH
Lệnh ClamAV scan trước đó có nghĩa là tìm kiếm mọi thứ các file bị nhiễm và đưa ra thông báo khi tìm thấy.

Sau khi lệnh ClamAV scan hoàn thành thành công, bạn sẽ nhận được một bản tóm lược qui trình quét, như bạn có thể thấy trong ảnh chụp màn hình ở trên.
Dưới này là một số tùy chọn lệnh ClamAV scan:
- -r – Tùy chọn thực hiện quét đệ quy (recursive scan).
- –exclude=.avi – Tùy chọn loại trừ một mẫu đã đặt để bỏ qua những thứ như video hoặc file nhạc.
- –scan-mail=yes/no – Tùy chọn cho dù là các file mail được tìm thấy trong qui trình quét hệ thống.
- –remove=yes/no – Tùy chọn xóa tất cả những file được quét hoặc không. Hãy cẩn trọng khi sử dụng tùy chọn này!
Bước 9: Để hiểu thêm về các tùy chọn quét ClamAV, hãy sử dụng lệnh tiếp theo.
clamscan --help
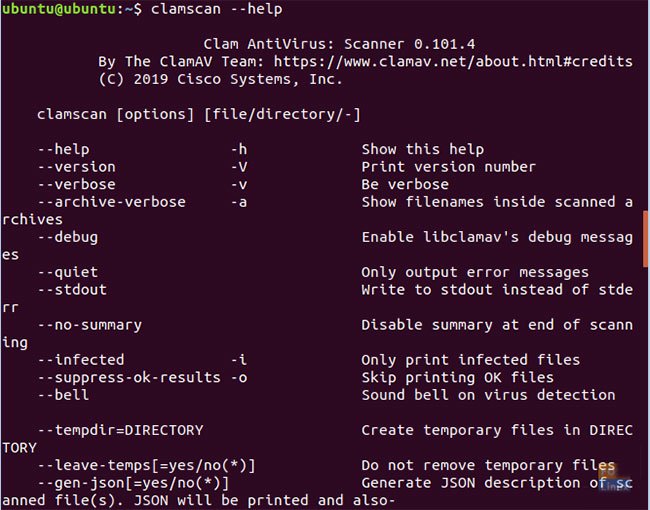
Hi vọng bạn thích làm cách sạch hệ thống Windows của mình bằng Ubuntu Live USB.
Chúc bạn thi hành thành công!
Sưu Tầm: Internet – Kênh Tin: TopVn
DỊCH VỤ NẠP MỰC MÁY IN TẬN NƠI HCM
19OO636343
Bài Viết Liên Quan
DỊCH VỤ NẠP MỰC MÁY IN TẬN NƠI HCM
19OO636343
Bài Viết Khác
- Việt Nam – Nhật Bản hợp tác phát triển dự án ứng dụng AI và VR/AR – Tin Công Nghệ
- Chúng tôi sẽ mở thêm chuỗi TopZone ở nước ngoài? – Tin Công Nghệ
- Công nghệ phòng chống Covid-19 chỉ lưu dữ liệu người dùng trong 1 tháng – Tin Công Nghệ
- 1️⃣ Dịch Vụ Sửa Máy Tính Tận Nơi Quận 11 ™ 【Uy Tín】
- Elon Musk chế nhạo Jeff Bezos – Tin Công Nghệ