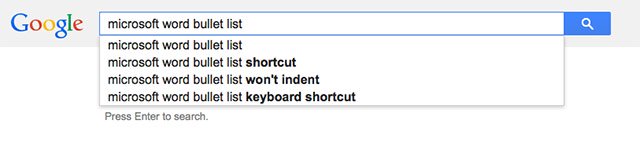Tình trạng nóng laptop không phải là điều hiếm gặp, đặc biệt ngày hè trở thành cực hình với các cái máy tính làm việc với cường độ cao. Hạn chế được tình trạng máy nóng sẽ tránh hiện tượng hỏng chip, hỏng CPU, một phần kéo dài tuổi thọ của laptop.
Trong bài viết dưới đây, chúng tôi sẽ hướng dẫn bạn cách tản nhiệt máy tính, có thể áp dụng để làm mát laptop, làm mát máy tính bàn khá hiệu quả. Chúng vô cùng đơn giản, hữu hiệu và không ảnh hưởng đến máy tính. Nếu máy tính, laptop của bạn đang bị nóng thì nên xem nhanh nhé.
Cách cách tản nhiệt laptop hiệu quả
- Thay đổi thiết lập trên Windows để làm mát máy tính
- Kích hoạt tính năng tự làm mát
- Tiết kiệm điện năng cho CPU, đồ họa, card không dây,…
- Để laptop trên bàn hoặc nơi thoáng mát
- Làm sạch quạt làm mát và khe tản nhiệt
- Tra keo tản nhiệt
- Sử dụng đế tản nhiệt cho laptop
- Kiểm tra các phần mềm đang chạy trên laptop
- Can thiệp từ BIOS
- Thay đổi vận tốc quạt tản nhiệt
- Mẹo làm mát laptop khác
Thay đổi thiết lập trên Windows để làm mát máy tính
Trước tiên bạn phải truy cập vào Windows Power Manager để chỉnh sửa thiết lập và làm theo các hướng dẫn sau:
Bước 1: Kích hoạt vào tượng trưng pin dưới thanh công cụ và chọn Power Options .
Bước 2: Chọn Change plan settings .
Bước 3: Tiếp tục chọn Change advanced power settings để chỉnh sửa thiết lập.
Tại đây bạn cũng có thể có thể tiến hành thay đổi các cài đặt sau:
Kích hoạt tính năng tự làm mát
Hãy luôn chắc chắn máy tính của bạn đã kích hoạt mức làm mát cao nhất, giữ cho quạt chay mạnh và lâu hơn Tùy ở một số máy tính mà menu tùy chọn kích hoạt khác nhau, chẳng hạn “active cooling”, “maximum performance” hay “maximum battery life”.
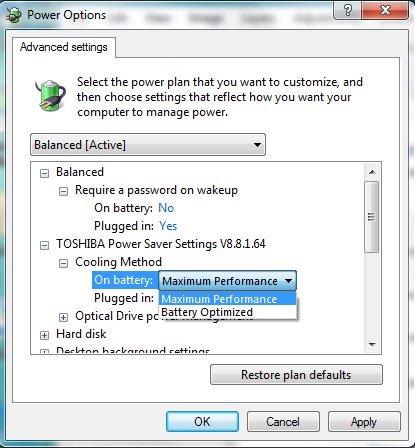
Tiết kiệm điện năng cho CPU, đồ họa, card không dây,…
Cũng dễ hiểu khi máy tính càng tiêu thụ nhiều điện năng thì sẽ càng khiến máy nóng hơn. Vậy tại sao bạn không thử kích hoạt một số tùy chọn trên máy tính ở chế độ ít ngốn pin để giảm bớt độ nóng trong công đoạn sử dụng.
- Wireless Adapter Settings : Maximum Power Saving
- Link State Power Management : Maximum power savings
- Graphics Power Plan : Maximum Battery life or the equivalent, tùy chọn vào card đồ họa máy tính sử dụng
- PCI Express chọn Link State Power Management : Maximum power savings
- Processor power management chọn Maximum processor state : thiết lập chế độ 30%. Bạn cần cân nhắc khi chỉnh sửa thiết lập này vì sẽ giảm hiệu suất đáng kể của CPU.

Để laptop trên bàn hoặc nơi thông thoáng
Các lỗ thông hơi đều được đặt ở mặt dưới của máy tính, tuyệt đối đừng để laptop lên đùi tránh cản trở qui trình làm việc của các lỗ thông hơi. Hoặc để máy tính ở những nơi có bề mặt bằng vải cũng là nguyên nhân khiến máy tính nóng dần lên nhanh chóng. Cách tốt nhất nên để máy tính trên bàn làm việc và tạo thật nhiều khoảng trống xung quanh nó.
Trong mùa đông, bạn thường đặt laptop trên một đống chăn đệm, điều này sẽ không những ngăn cản công đoạn thoát nhiệt của laptop mà có thể khiến cho bông, sợi vải bị cuốn vào khe, quạt tản nhiệt. Hãy mua 1 bàn kê laptop, giá đỡ laptop chuyên dụng nếu càng cần làm việc trên giường.
Làm sạch quạt làm mát và khe tản nhiệt
Quạt giữ vai trò rất quan trọng trong việc làm mát laptop. Do đó, bạn nên kiểm tra quạt đều đặn xem nó có bị bụi bẩn làm kẹt hoặc giảm tốc độ quay không. Việc kiểm tra quạt tản nhiệt trên laptop phức tạp hơn trên PC vì quạt thường được lắp sâu bên trong máy. Bạn có thể tháo đế laptop để kiểm tra nhanh, nếu phát giác bụi thì cũng có thể có thể dùng bộ vệ sinh chuyên dụng để làm sạch. Nếu không đủ can đảm tự làm điều này, lời khuyên là bạn nên mang laptop đi vệ sinh định kỳ, 1-2 năm một lần (tùy thuộc vào môi trường sử dụng laptop, nếu quá nhiều bụi bẩn thì việc vệ sinh máy tính cần phải được tiến hành đều đặn hơn).
Ngoài ra, hãy chú trọng đến các khe tản nhiệt, thường nằm bên cạnh laptop, bạn nên có hạn đựng đồ chắn trước các khe này giúp qui trình lưu thông không khí không bị cản trở. Đây là một trong những việc không nên làm khi sử dụng máy tính, vì vậy hãy chú trọng nhé. Có một số hãng máy đặt khe tản nhiệt ở dưới đáy, trong tình huống này bạn nên sử dụng đế tản nhiệt để quá trình tản nhiệt diễn ra tốt hơn.
Tra keo tản nhiệt
Trong quá trình vệ sinh laptop bạn hãy tra thêm keo tản nhiệt. Keo tản nhiệt có vai trò cực kì quan trọng trong hệ thống tản nhiệt của laptop. Nếu chưa biết nhiều về keo tản nhiệt, bạn hãy xem thêm bài viết về keo tản nhiệt trên Trường Thịnh Group cũng giống hướng dẫn sử dụng keo tản nhiệt rất chi tiết.
Sử dụng đế tản nhiệt cho laptop
Như đã nói, một số laptop có khe tản nhiệt ở mặt đáy, nếu được kê lên mặt bàn gỗ thông thông thường hiệu quả tản nhiệt sẽ không cao. Nếu bạn sử dụng đế tản nhiệt, sẽ tạo được khoảng không giữa mặt bàn và đáy laptop, giúp không khí lưu thông tốt hơn và từ đấy làm giảm nhiệt cho laptop.
Kiểm tra các ứng dụng đang chạy trên laptop
Nếu các vấn đề phần cứng, khách quan đã được đảm bảo tốt nhưng laptop vẫn bị nóng thì bạn hãy nghĩ đến vấn đề phần mềm. Đôi khi do 2 phần mềm xung đột nhau, ứng dụng bị lỗi, treo, ngốn rất nhiều tài nguyên khiến cho laptop nóng lên. Bạn hãy mở Task Manager, kiểm tra một lượt, ứng dụng nào đang ngốn quá nhiều RAM, CPU thì tắt hoặc tối thiểu là khởi động lại nó xem sao.
Còn một khả năng nữa có thể diễn ra là laptop đã bị nhiễm virus. Những con virus này sử dụng tài nguyên của máy quá nhiều, cũng khiến máy nóng lên. Bạn hãy dùng ứng dụng diệt virus để kiểm tra xem nhé.
Can thiệp từ BIOS
Một số laptop chuyên dụng bổ trợ giảm xung ngay trong BIOS của laptop để làm mát chip, Intel cũng đều có các công nghệ điều chỉnh xung nhịp theo nhu cầu để giúp máy chạy mát và ít ngốn điện hơn như Dynamic Acceleration Technology (DAT), Enhanced Intel SpeedStep Technology (EIST) hay Intel Turbo Boost, AMD cũng có các biện pháp tương tự.
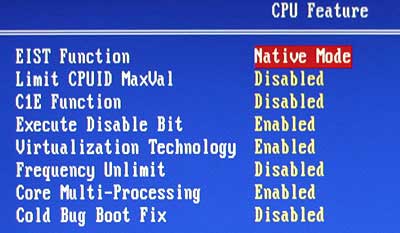
Tuy nhiên, ở BIOS của các máy laptop hầu như không có nhiều tùy chỉnh, hầu hết được thiết lập tự động và ít có khả năng can thiệp thủ công trong BIOS, trừ một số dòng máy có thiết kế chuyên biệt.
Ưu điểm: Điểm đáng chú ý của cách thức đây là được tích hợp sẵn trong CPU và trình điều khiển tận gốc tự động, nên ta không cần can thiệp thủ công.
Nhược điểm: Công nghệ này chỉ có ở một số dòng CPU nhất định, nhưng không phải khi nào cũng hoạt động hiệu quả như những lời marketing có cánh của nhà sản xuất.
Thay đổi vận tốc quạt tản nhiệt
Giải pháp cuối cùng là thay đổi cài đặt vận tốc quạt trên laptop. Nếu cần phải sử dụng cách này, bạn hãy xem thêm chỉ dẫn kiểm soát tốc độ quạt máy tính của Trường Thịnh Group nhé.
Mẹo làm mát laptop khác
Khi đã nạp đủ pin hoặc không có nhu cầu sử dụng, bạn nên rút chân sạc pin khỏi máy tính cũng chính là 1 cách để hạn chế tình trạng nóng máy.
Dùng máy tính trong những môi trường có độ nóng thấp hoặc sử dụng điều hòa cũng là cách giúp cho chiếc laptop thân yêu của bạn khỏi bị tăng nhiệt quá nhiều.
Nếu sử dụng hết các mẹo trên mà laptop của bạn vẫn nóng một cách quá đáng thì nên nghĩ đến việc mang nó đi bảo hành để kiểm tra xem những thiết bị phần cứng khác có vấn đề gì không, đừng nhúng nó vào thau nước hay chườm đá để làm mát nhé.
Tham khảo thêm bài viết dưới đây:
- 9 cách dễ dàng và rẻ để cải tiến máy tính
- Làm gì khi máy tính không hoạt động
- Cách khắc phục máy tính hay bị treo
Chúc các bạn thực hiện thành công!
> > 13 chiêu thức bảo quản laptop mà ai cũng cần biết
Sưu Tầm: Internet – Kênh Tin: TopVn
DỊCH VỤ NẠP MỰC MÁY IN TẬN NƠI HCM
19OO636343
Bài Viết Liên Quan
DỊCH VỤ NẠP MỰC MÁY IN TẬN NƠI HCM
19OO636343
Bài Viết Khác
- Bộ TT&TT cảnh báo cuộc gọi lừa đảo từ số điện thoại quốc tế đang tấn công khách hàng – Tin Công Nghệ
- Giải Pháp Máy In Mạng Với Print Server Repotec.
- Nửa dân số Campuchia đã tiếp cận tiền số, Việt Nam đợi đến bao giờ? – Tin Công Nghệ
- Ra mắt Tạp chí Khuông Việt điện tử – Tin Công Nghệ
- “Ác quỷ” Pitbull tấn công người đàn ông nguy kịch nóng nhất mạng xã hội – Tin Công Nghệ