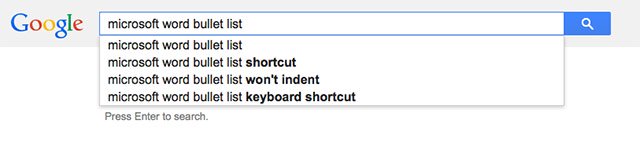Khi bạn cài đặt lại máy tính thì chuyện cài đặt các driver là điều cần thiết. Tuy nhiên không phải ai cũng rành về công nghệ để cũng có thể có thể tìm và cài đặt đúng driver cho máy tính. Nếu không cài đặt đúng driver sẽ dẫn tới tình trạng máy tính không chạy được phần mềm, lỗi hoạt động, không hoạt động hết công suất.
Với những người sử dụng laptop Dell, chúng ta cũng càng phải cập nhật đều đều driver để tránh xảy ra những lỗi trên hệ điều hành, tăng năng suất làm việc và tăng tuổi thọ của máy. Bài viết dưới đây sẽ chỉ dẫn bạn đọc cách cập nhật driver cho laptop Dell.
- 2 cách đơn giản cập nhật driver VGA cho màn hình máy tính, laptop
- 5 cách cơ bản để update, cập nhật driver cho máy tính
- Tự động cập nhật driver cho Windows bằng Snappy Driver Installer
Hướng dẫn update driver laptop Dell
Bước 1:
Trước hết chúng ta cần kiểm tra số serial của máy. Tại thanh kiếm tìm trên máy tính nhấn từ khóa cmd rồi nhấn chuột phải vào Command Prompt và chọn Run as Administrator .

Bước 2:
Trong giao diện Administrator: Command Prompt, nhập lệnh wmic bios get serialnumber sau đó nhấn Enter. Ngay sau đó bạn sẽ có được số serial đúng của hãng máy Dell đang dùng.

Bước 3:
Truy cập vào trang chủ của Dell theo link dưới đây rồi nhập số serial number vào giao diện rồi nhấn Sumbmit bên cạnh.
- https://www.dell.com/support/home/vn/en/vnbsdt1

Bước 4:
Chuyển sang giao diện mới, ở danh sách bên trái giao diện chọn mục Drivers & downloads .
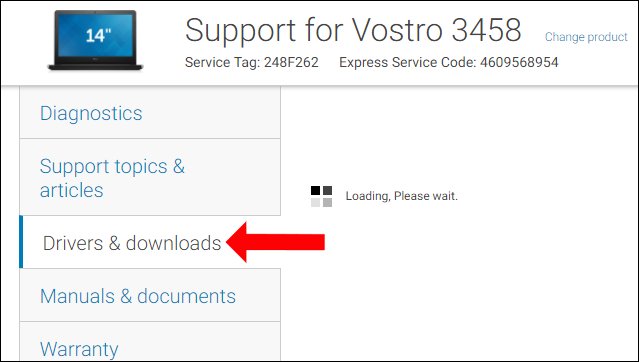
Chờ vài giây rồi nhìn sang bên phải tích chọn vào Detect Drivers . Quá trình kiếm tìm driver phù hợp cho máy tính sẽ diễn ra ngay sau đó.

Khi qui trình này kết thúc hãy tích chọn vào I have read and agree to the Terms and Conditions và chọn Continue .
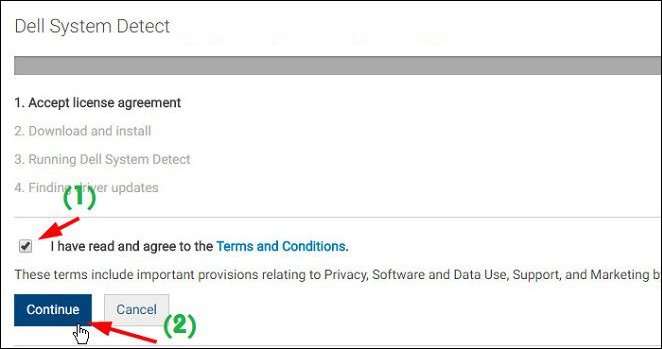
Bước 5:
Tiến hành cài đặt phần mềm được tải về máy tính sau đó.
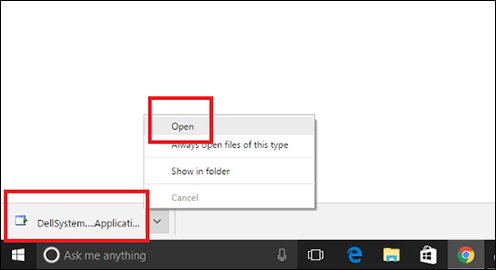
Khi công đoạn cài đặt và quét hệ thống hoàn thành, xuất hiện giao diện thông báo bản kê các driver thiếu hoặc cần cập nhật lên bản mới. Nhấn vào Downlad and Install để cài driver.

Chờ qui trình cài đặt driver hoàn thành. Khi thấy giao diện như hình dưới đây nghĩa là việc cài đặt driver cho laptop Dell đã xong.
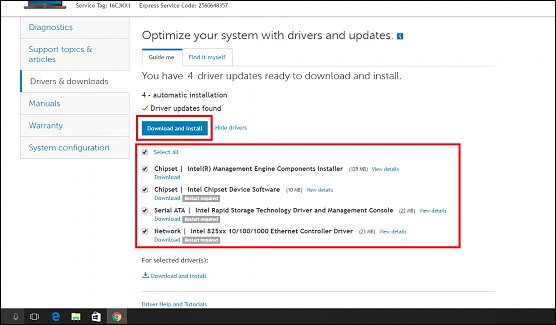
Lưu ý với những người dùng , với dòng laptop Dell chúng ta cần cài lần lượt các driver theo thứ tự, chưa được cài lung tung sẽ làm lỗi hệ thống. Bạn đọc tham khảo bản kê các driver theo bảng dưới đây.
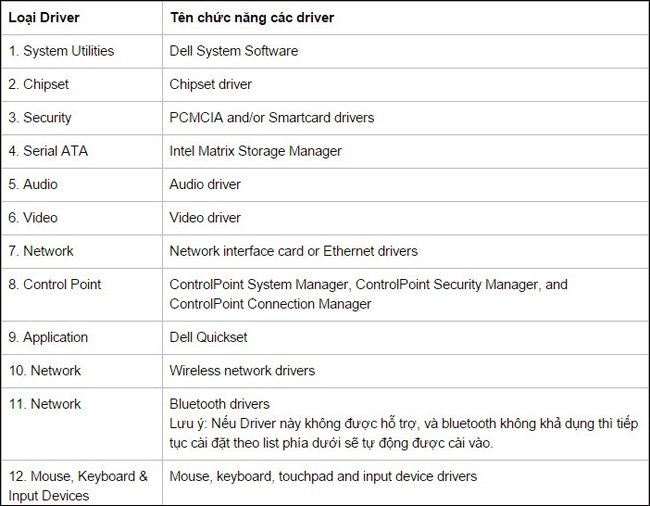

Trên đây là cách để tải driver chính hãng cho laptop Dell. Việc tải driver ngay trên trang chủ của Dell sẽ giúp chúng ta tải chính xác driver mình cần, có hạn tình trạng lỗi hệ thống.
Xem thêm:
- Hướng dẫn tìm và tải driver cho máy tính trong 3 bước
- Tìm hiểu về Driver và cách dùng
- Làm thế nào để xóa khỏi hoàn toàn các Driver cũ trên Windows 10?
Chúc các bạn thi hành hành công!
Sưu Tầm: Internet – Kênh Tin: TopVn
DỊCH VỤ NẠP MỰC MÁY IN TẬN NƠI HCM
19OO636343
Bài Viết Liên Quan
DỊCH VỤ NẠP MỰC MÁY IN TẬN NƠI HCM
19OO636343
Bài Viết Khác
- Clip khuất phục hổ mang chúa 'khổng lồ' gần 4m nóng nhất mạng xã hội – Tin Công Nghệ
- Ngành TT&TT phát động thi đua phòng chống và chiến thắng đại dịch Covid-19 – Tin Công Nghệ
- Download Driver Canon SmartBase PC1210D R1.10 – Trình Kết Nối Máy In C
- Microsoft Cuối Cùng đã Sửa điều Tồi Tệ Nhất Trên Windows 10
- Đất Tâm hợp tác Advantech phát triển khu nghỉ dưỡng cao cấp thông minh – Tin Công Nghệ