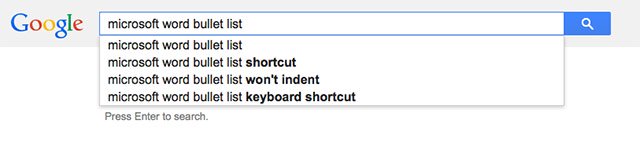Bảo trì máy tính là một việc làm cần có đối với bất cứ người dùng máy tính nào, vậy bạn đã biết cách bảo trì đúng cách hay chưa? Hãy cùng tham khảo bài viết dưới đây để né những vấn đề không đáng có và giúp máy tính hoạt động tốt cũng như chạy trơn tru hơn nhé.
- 13 chiêu thức bảo vệ laptop mà ai cũng nên biết
- Làm sao để bảo quản máy tính trước lỗ hổng Meltdown trên CPU?
- Bảo trì Windows hữu hiệu với 5 ứng dụng chuyên sâu
1. Để nhiều chương trình chạy khi khởi động
Việc để quá nhiều chương trình khởi động cùng Windows cũng chính là nguyên nhân chính làm cho máy tính trở nên “chậm như rùa”, nhất là trong lúc khởi động. Có một vài chương trình như diệt virus, quản lý clipboard là đích thực cần thiết, nhưng các chương trình chuyên dụng như Adobe Reader, Skype, Zalo,… lại không phù hợp để khởi động cùng Windows.
 Đây là việc làm bạn nên dừng ngay để máy tính chạy mượt hơn.
Đây là việc làm bạn nên dừng ngay để máy tính chạy mượt hơn.
Vì vậy, nếu không có nhu cầu sử dụng đều đều hoặc cảm thấy mất không ít thời gian để hoàn chỉnh qui trình khởi động Windows, tốt nhất nên tắt bớt các phần mềm chạy kèm để cũng có thể xử lý được trạng thái này. Tất cả các gì bạn cần làm để loại bỏ nó là truy cập vào Task Manager trong Windows 10 > chọn Startup > chọn những chương trình nào chẳng cần có > nhấn Disable.
- Tắt các chương trình khởi động cùng hệ thống trên Windows 10
- Vô hiệu hóa các chương trình khởi động trong Windows 7/8
2. Bỏ bê cập nhật Windows
Đối với đa số người sử dụng thì Windows Update sẽ khiến chậm hệ thống, có thể gây nên lỗi không tương thích hoặc cho dù gây nên những tình huống khó chịu, do đó họ thường vô hiệu hóa tính năng này. Bạn có nằm trong số những người sử dụng nêu trên không? Nếu có thì hãy xem xét lại hành động của mình. Bởi đây là việc được khuyến nghị không nên thực hiện vì chức năng của Windows Update là vá lỗi và đảm bảo an toàn cho hệ thống. Nếu không cập nhật thường xuyên, máy tính của bạn rất dễ dẫn đến các dòng virus tấn công do lỗi bảo mật, hoặc tồn dư các lỗi từ bản Windows trước. Hơn nữa, khi tắt cập nhật Windows bạn sẽ không có cơ hội được trải nghiệm những tính năng mới của Windows. Đặc biệt, Windows Update trong Windows 10 được thiết kế chạy nền nên hệ thống của bạn luôn được giữ ở tình trạng an toàn, không hề làm ảnh hưởng đến công suất của máy.
- Cách cập nhật Windows 10 lên phiên bản mới nhất
3. Dọn dẹp Registry
- Tìm hiểu về Registry của Windows
Registry là một cơ sở dữ liệu khổng lồ trong máy tính lưu trữ các thiết lập của Windows và các phần mềm cài đặt trên máy của bạn, chứa hàng trăm hàng ngàn mục khác nhau. Mỗi khi cài đặt phần mềm, thay đổi phần cứng hoặc tải file gì đó từ Internet đều khiến Registry truy xuất chậm. Cho nên, ít nhiều người sử dụng cho rằng cách làm sạch Registry sẽ giúp máy tính chạy nhanh hơn.
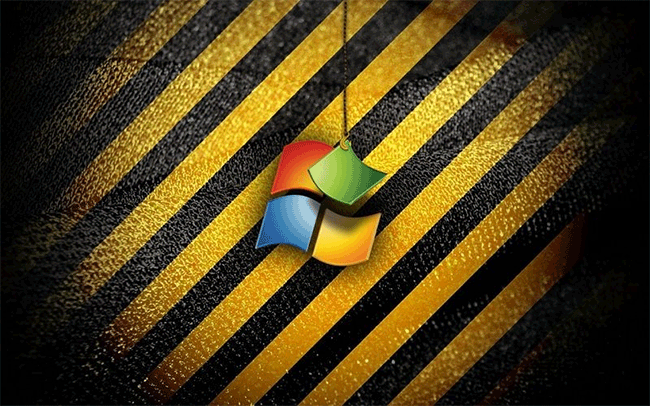 Không phải người dùng máy tính nào cũng cần dọn dẹp Registry.
Không phải người dùng máy tính nào cũng cần dọn dẹp Registry.
Tuy nhiên, các ứng dụng dọn dẹp Registry có đích thực đem lại hữu hiệu giống như hãng cung cấp thường quảng cáo hay là không thì đó luôn là một huyền bí chưa được giải đáp. Các chuyên gia khuyến nghị chỉ có có hai nhóm người nên sử dụng ứng dụng dọn dẹp Registry. Thứ đặc biệt là nhóm người thích vọc máy tính vì họ sẽ biết chuẩn xác mình đang làm gì. Thứ hai là những người phải làm sạch Registry để thi hành công việc của họ, đó là các nhà phát triển phần mềm, các lập trình viên. Do vậy, bạn có thể tạm gạt bỏ các công cụ dọn dẹp Registry với những lời quảng cáo trên mây.
4. Chạy trình tối ưu hóa RAM
- 8 cách dễ dàng để giải phóng RAM giúp máy chạy nhanh hơn
Giống như dọn dẹp Rigistry, nhiều người thường tối ưu bộ nhớ RAM để cải thiện công suất của máy bằng các cài đặt các chương trình bên ngoài. Tuy nhiên, phải công nhận rằng giải pháp này sẽ không phải là một cách hay và hữu hiệu nhất. Phần lớn những phiên bản Windows hiện giờ đều có thể thực hành công việc quản lý bộ nhớ RAM, nếu muốn xử lý các vấn đề gây ngốn RAM bạn tận gốc có thể chọn lựa các công cụ như Task Manager của hệ điều hành để thay thế.
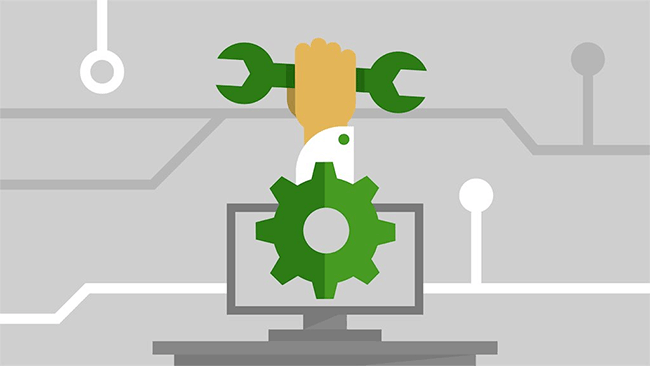 Chạy trình tối ưu hóa RAM không phải là chọn lựa hoàn hảo.
Chạy trình tối ưu hóa RAM không phải là chọn lựa hoàn hảo.
5. Không tận dụng tính năng tự động dọn dẹp
Để duy trì hiệu suất hoạt động của hệ thống, người sử dụng phải thường xuyên chạy một loạt công cụ bảo trì đối với các phiên bản Windows trước đó. Tuy nhiên với Windows 10, bạn cũng đều có thể yên tâm vì những công cụ này sẽ có lên lịch chạy tự động và hầu như chẳng cần mất công kiểm tra. Trong đó, Cleanup Tool là một tính năng quan trọng mà bạn không nên bỏ qua, nó có chức năng dọn các tập tin cũ và tự động chống phân mảnh ổ đĩa. Muốn thiết lập hoạt động cho công cụ này, bạn thực hiện như sau:
- Truy cập vào Settings của Windows > chọn System/ Storage > bật thanh trượt sang chế độ On trong Storage Sense.
Hệ thống sẽ lập tức tự xóa các tập tin cũ khi công đoạn thiết lập trên kết thúc. Ngoài ra, bạn có thể ấn liên kết “Change how we free up space” để xóa các tập tin trong thùng rác. Hoặc ấn nút Clean Now để giải phóng dung lượng ổ đĩa.
 Hãy tận dụng tính năng dọn dẹp có sẵn trong máy tính.
Hãy tận dụng tính năng dọn dẹp có sẵn trong máy tính.
Trường hợp máy tính sử dụng ổ SSD, bạn không nên kích hoạt tính năng chống phân mảnh. Bởi lẽ, về cơ bản Windows có khả năng nhận biết ổ đĩa hệ thống để lên lịch chống phân mảnh phù hợp. Bạn có thể tự kiểm tra lại bằng cách sau:
- Vào Start Menu > gõ lệnh defrag > mở Defragment and Optimize Drives > Một cửa sổ mới xuất hiện và các thông tin chi tiết của ổ đĩa sẽ hiện ra.
Máy tính của bạn nếu dùng ổ HDD hệ thống sẽ tự động phân mảnh, còn nếu dùng ổ SSD máy hiển thị nút Optimize với “Scheduled optimization” ở trạng thái On.
6. Sao lưu sai cách
Thực tế cho thấy, sao lưu chẳng những dừng lại ở việc sao chép các dữ liệu cá nhân mà còn lưu giữ các tập tin quan trọng của hệ điều hành, các thiết lập hệ thống,… để phòng những trường hợp máy tính xảy ra sự cố, người sử dụng vẫn hiện hữu các dữ liệu. Việc thi hành sao lưu này cũng giúp cho công tác phục hồi hệ thống về trạng thái mong muốn được tiện lợi, để dành thời gian và giảm thiểu những không may liên quan khác.
- Những điều cần lưu ý khi backup dữ liệu trên máy tính
Một số người dùng máy tính có thói quen sao lưu mọi thứ mọi thứ, điều ấy sẽ không sai nhưng nó sẽ tốn kém nhiều thời gian và dung lượng lưu trữ. Do đó, tốt đặc biệt là bạn chỉ nên chọn và sao lưu những dữ liệu đích thực quan trọng mà thôi.
Trên đây là 6 việc bạn tuyệt đối không nên làm khi bảo trì máy tính Windows, hy vọng những kiến thức này sẽ được ích với bạn.
Xem thêm:
- 5 cách khắc phục tình trạng máy tính chạy chậm
- Cách gập laptop mà không tắt máy, vẫn nghe nhạc được
- Cách chống nóng cho laptop hữu hiệu
Sưu Tầm: Internet – Kênh Tin: TopVn
DỊCH VỤ NẠP MỰC MÁY IN TẬN NƠI HCM
19OO636343
Bài Viết Liên Quan
DỊCH VỤ NẠP MỰC MÁY IN TẬN NƠI HCM
19OO636343
Bài Viết Khác
- Cẩn thận mất tiền, thông tin cá nhân với ứng dụng FacePlay đang “gây sốt” – Tin Công Nghệ
- Đánh Giá Máy In Phun Màu Epson L310: Có Nên Mua Không?
- Sử Dụng Internet Băng Thông Thấp Với MicroEmulator
- Bộ TT&TT có quyết định mới phân công công việc giữa Bộ trưởng và các Thứ trưởng – Tin Công Nghệ
- Download HP Deskjet 1220c Printer Driver 2.0 – Trình điều Khiển Máy In