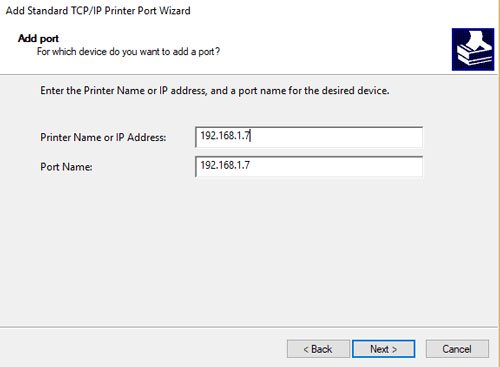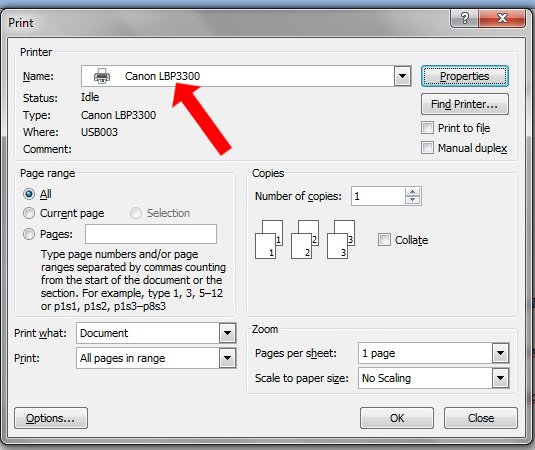Trước sự đa dạng hóa của các thiết bị tin học, để có thể lựa chọn được một thiết bị tin học ưng ý và hữu hiệu thực là một điều chẳng thể đơn giản nhất là sản phẩm dùng cho in ấn. Thật vậy, nếu như Bạn đã từng làm việc trong môi trường mạng và trong mạng có nhiều máy tính, nhưng chỉ có 1 máy in duy nhất cùng chia sẻ cho toàn mạng, lúc ấy Bạn sẽ cảm thấy rất hậm hực mỗi lúc in ấn mà máy tính nối với máy in chia sẽ bị sự cố như: hư hỏng, treo máy, khởi động lại hoặc tắt máy thì coi như khả năng in ấn bị tắt nghẽn.

Theo tôi nghĩ, do các bộ phận thường chú ý đến vấn đề để dành chi phí, nên ít có ông chủ nào chịu bỏ tiền để chuẩn bị một máy tính mà nó chỉ dành riêng cho việc in ấn. Đúng như vậy, với tính cơ động trong hiệu quả công việc, nên các ông chủ luôn chỉ chuẩn bị một máy tính nào đó cho nhân viên mà nó có khả năng phải đảm trách được không ít công việc. Như Bạn đã biết, một máy tính theo thời gian sử dụng chẳng thể nào không bị hư hại dù nhiều hay ít, do đấy khi bị hỏng thì không thể thoát khỏi ảnh hưởng đến toàn mạng khi máy tính đây là máy nối trực tiếp với máy in chia sẻ. Với những nguyên nhân nêu trên tôi xin được phép giới thiệu một giải pháp trong in ấn mạng LAN (gia đình hoặc cơ quan) chi tiết như sau:
Chúng ta đầu tư mua một dụng cụ Print server, dụng cụ này thường sẽ có nhiều loại và giá thành cũng khác nhau: (sử dụng cổng USB và Parallel). Theo các tài liệu tham khảo trên mạng, tôi khuyên các Bạn nên lựa chọn loại sử dụng cổng Parallel do nó chạy rất ổn định còn loại sử dụng cổng USB hay bị lỗi, nếu Bạn kiếm được loại có cả hai cổng USB và Parallel thì càng tốt, Bạn có thể tùy biến sử dụng đơn giản hơn! Theo nội dung của bài viết này tôi xin được phép giới thiệu một loại Print Server hiệu Repotec loại có 3 cổng Parallel, 1 RJ45 như hình trên, các bạn có thể tìm mua tại siêu thị Nguyễn Hoàng, tại số 104 Nguyễn Văn Cừ, phường Nguyễn Cư Trinh, quận 1, TP.HCM với mức giá 82USD (chưa VAT).
Dụng cụ Print Server này giúp các máy tính trong mạng nội LAN có thể in một cách trực tiếp với tốc độ in rất khá không phụ thuộc vào máy tính nào, mặt khác khả năng xử lý hàng đợi của thiết bị này cũng rất công bằng. Ngoài ra thiết bị này còn hỗ trợ rất nhiều hệ thống:
– Novell Netware 3.12; 4.x; 5.x (Bindery and NDS).
– Microsoft Windows 95/98/Me/NT/2000/XP.
– Apple Ether talk
– Unix System.
– Internet (Via Internet Printer Connection Software)
Chú ý: Khi mua đề xuất tại cửa hàng bán cho 1 cáp mạng và bấm đầu giống như cáp nối mạng từ Card mạng đến Hub/Switch (dài ngắn tùy nhu cầu của Bạn) vì mặt hàng đóng gói chỉ có:
– 1 Print Server.
– 1 External AC Power Apdapter.
– 2 đĩa mềm 3.5 inch setup diskettes hoặc 1 CD (For Windows 95/98/Me/NT/2000/XP).
– 1 Sách chỉ dẫn sử dụng.
Sau khi đã kiểm tra đầy đủ các phụ kiện đi kèm và mua 1 cáp mạng như đã nêu ở trên, ta tiến hành cài đặt và sử dụng từng bước như sau:
I. Cài đặt Print Server cho Windows 95/98/Me.
Bước 1:
a. Tắt nguồn của máy in.
b. Gắn Print Server vào cáp máy in (Parallel), nhưng 3 ports của Prin Server càng phải được nối với máy in và Print Server.
c. Gắn cáp mạng một đầu vào Print Server và một đầu vào Hub/Switch, kế đến gắn External AC Power Apdapter vào Print Server và cấm AC Power Apdapter vào ổ điện.
d. Tiếp bước 2.
Bước 2: Cài đặt giao thức trong Windows 95/98/Me.
a. Xin vui lòng cài đặt đủ các giao thức yêu cầu : IPX/SPX – TCP/IP – NETBEUI.
b. Nếu Windows cần thêm các giao thức trên, ta tiến hành như sau:
Chọn Control Panel → chọn Network → chọn Add → chọn Protocal → chọn Microsoft từ Manufacture List → lựa 1 Protocal bạn cần → Done.
Bước 3: Cài đặt Driver cho Print Server trong Windws 95/98/Me:
a. Đưa đĩa 1 vào ổ đĩa mềm và chạy lệnh setup.exe
b. Nó đem ra 2 tiện ích, một là Network Printer Monitor cùng một cái khác là PSAdmin.
c. Chọn theo các chỉ thị cho tới cài hoàn tất, tiếp theo qua bước 4.
Ta có màn hình PSAdmin khi được kích hoạt:
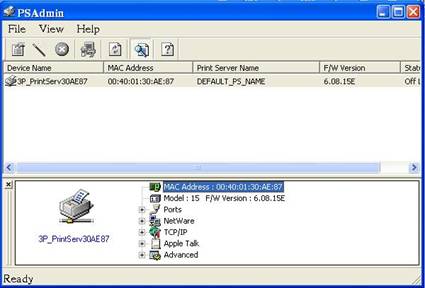
Bước 4: Thêm Driver mới cho máy in:
Nếu máy in là loại máy in mới, xin vui lòng cài máy in [Add printer] và hoàn tất các thủ tục bên dưới:
a. Chọn Local Printer.
b. Chọn nhà sản xuất máy in thích hợp.
c. Chọn kiểu máy in.
d. Chọn LPT1.
e. Kiểu tên máy in hoặc sử dụng mặc nhiên.
f. Trong Print test page, chọn “No”
g. Tiếp bước 5.
Bước 5: Cấu hình Print Server:
a. Chọn tên máy in mà bạn muốn cấu hình.
b. Chọn “Properties”.
c. Chọn “Details”.
d. Chọn “Add Port”.
e. Trong “Other”, chọn “Network Print Port”.
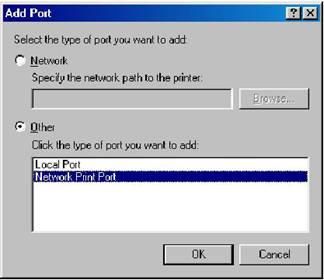
f. Lại xuất hiện một hình tiếp theo:
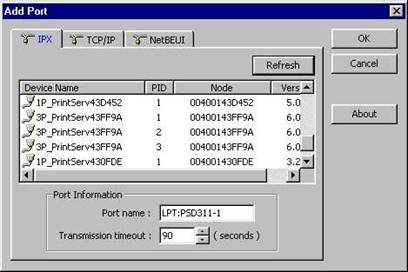
g. Chọn Print Server. (Nếu có 3 Print Servers trên mạng của bạn, xin vui lòng xác định tên và port).
Kết thúc.
II. Cài đặt Print Server cho Windows NT.
Kiểm tra sản phẩm và mua thêm dụng cụ như phần chú trọng ở trên.
Bước 1: Cài đặt giao thức trong Windows NT.
a. Xin vui lòng cài đặt đủ các giao thức yêu cầu : IPX/SPX – TCP/IP – NETBEUI.
b. Nếu Windows cần thêm các giao thức trên, ta triển khai như sau:
Chọn Control Panel → chọn Network → chọn Add → chọn Protocal → chọn Microsoft từ Manufacture List → lựa 1 Protocal bạn phải → Done.
Bước 2: Cài đặt Driver cho Print Server trong Windws NT:
a. Đưa đĩa 1 vào ổ đĩa mềm và chạy lệnh setup.exe
b. Nó đem ra 2 tiện ích, một là Network Printer Monitor và một chiếc khác là PSAdmin.
c. Va đưa đĩa 2 vào ổ đĩa.
d. Tiếp theo bước 3.
Bước 3: Thêm Driver mới cho máy in:
Nếu máy in là loại máy in mới, xin vui lòng cài máy in [Add printer] và hoàn tất các thủ tục bên dưới:
a. Chọn Local Printer.
b. Màn hình Add printer wizar sẽ hiện ra, chọn My Comoputer.
c. Trong Available ports, chọn LPT1.
d. Chọn nhà cung cấp máy in thích hợp.
e. Chọn kiểu máy in.
f. Kiểu tên máy in hoặc sử dụng mặc nhiên.
g. Trong printer sharing, click Next.
h. Trong Print test page, chọn “No”
i. Tiếp bước 4.
Bước 4: Cấu hình Print Server:
a. Chọn tên máy in mà bạn mong muốn cấu hình.
b. Chọn “Properties”.
c. Chọn “port”.
d. Chọn “Add Port”.
e. Trong “Available Port”, chọn “Network Print Port”.
f. Lại xuất hiện một hình tiếp theo:
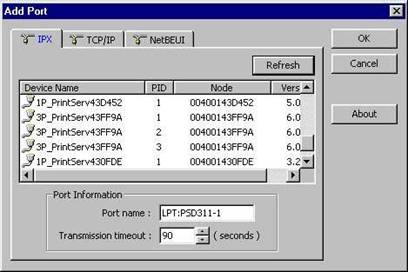
g. Chọn Print Server. (Nếu có 3 Print Servers trên mạng của bạn, xin vui lòng xác định tên và port).
Kết thúc.
III. Cài đặt Print Server cho Windows 2000/XP.
Kiểm tra sản phẩm và mua thêm dụng cụ như phần chú trọng ở trên.
Bước 1: Cài đặt giao thức trong Windows 2000/XP.
c. Xin vui lòng cài đặt đủ các giao thức đòi hỏi : IPX/SPX – TCP/IP – NETBEUI.
d. Nếu Windows cần thêm các giao thức trên, ta triển khai như sau:
Chọn Control Panel → chọn Network and Dial-up Connects → chọn Local Area Connects → chọn Properties → chọn install → chọn protocal → chọn Add → trong Internet component, chọn Protocal bạn phải → Done.
Bước 2: Cài đặt Driver cho Print Server trong Windws 2000/XP:
a. Đưa đĩa 1 vào ổ đĩa mềm và chạy lệnh setup.exe
b. Nó đem ra 2 tiện ích, 1 là Network Printer Monitor và một cái khác là PSAdmin.
c. Va đưa đĩa 2 vào ổ đĩa.
d. Tiếp theo bước 3.
Bước 3: Thêm Driver mới cho máy in:
Nếu máy in là loại máy in mới, xin vui lòng cài máy in [Add printer] và hoàn tất các thủ tục bên dưới:
a. Chọn Local Printer.
b. Trong Available ports, chọn LPT1.
c. Chọn nhà cung cấp máy in thích hợp.
d. Chọn kiểu máy in.
e. Kiểu tên máy in hoặc sử dụng mặc nhiên.
f. Trong printer sharing, click Next.
g. Trong Print test page, chọn “No”
h. Tiếp bước 4.
Bước 4: Cấu hình Print Server:
a. Chọn tên máy in mà bạn mong muốn cấu hình.
b. Chọn “Properties”.
c. Chọn “ports”.
d. Chọn “Add Port”.
e. Trong “Available Port”, chọn “Network Print Port”.
f. Chọn “New Port”.
g. Lại xuất hiện một hình tiếp theo:
h. Chọn Print Server. (Nếu có 3 Print Servers trên mạng của bạn, xin vui lòng định vị tên và port).
Kết thúc.
Ngoài ra, Bạn còn có thể tham khảo thêm cách cài đặt trên Netware, Linux, các ứng dụng in ấn trên Web nội bộ trên CD kèm theo.
Trên đây là sự trình bày của tôi về cách cài đặt và sử dụng Print server, mong rằng qua phần trình bày này, các Bạn có thể vận hành in ấn mạng của mình một cách hiệu quả, không lệ thuộc vào một máy tính nào.
Sưu Tầm: Internet – Kênh Tin: TopVn
DỊCH VỤ NẠP MỰC MÁY IN TẬN NƠI HCM
19OO636343
Bài Viết Liên Quan
DỊCH VỤ NẠP MỰC MÁY IN TẬN NƠI HCM
19OO636343
Bài Viết Khác
- NFT chủ tịch Tân Hoàng Minh được rao bán với giá hơn 1 tỷ đồng – Tin Công Nghệ
- Chuyên gia nói về việc hacker rao bán cách chiếm đoạt tài khoản Zalo – Tin Công Nghệ
- TikTok vẫn tiếp tục đề xuất livestream có nội dung 18+ – Tin Công Nghệ
- Giải đáp Những Câu Hỏi Thường Gặp Về Máy In Kim
- Bộ TT&TT phát hành bộ tem thứ hai về bảo vật quốc gia – Tin Công Nghệ