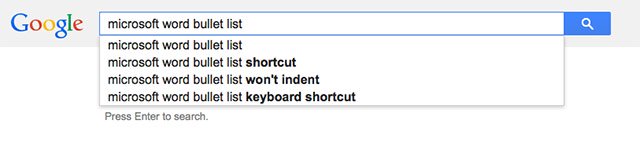Mỗi màn hình cấp người tiêu dùng mà bạn mua đều có cài đặt hình ảnh mặc định được hãng sản xuất thiết lập sẵn và cũng có thể có thể trông cực kỳ khủng khiếp. Điều đây là vì các nhà sản xuất biết rằng màn hình được hiệu chỉnh sẽ xuất hiện dưới ánh sáng của phòng trưng bày. Do đó, để tận dụng tốt nhất màn hình của mình, bạn phải giảm bớt các cài đặt mặc định để phù hợp với điều kiện ánh sáng nhẹ hơn trong nhà.
Hãy đọc bài viết sau để tìm hiểu cách hiệu chỉnh tối ưu màn hình mà chẳng cần gì khác ngoài mắt thường và các công cụ hiệu chuẩn có sẵn miễn phí.
Cách hiệu chỉnh màn hình sao cho hoàn hảo
- Điều chỉnh trong phần cài đặt của màn hình
- Sử dụng tốt các preset cho người dùng
- Sử dụng công cụ hiệu chỉnh miễn phí
- 1. Điều chỉnh các chừng độ màu đen
- 2. Đặt độ tương phản tối ưu
- 3. Tinh chỉnh cài đặt độ tương phản và độ sáng
- 4. Độ sắc nét và Gamma
Điều chỉnh trong phần cài đặt của màn hình
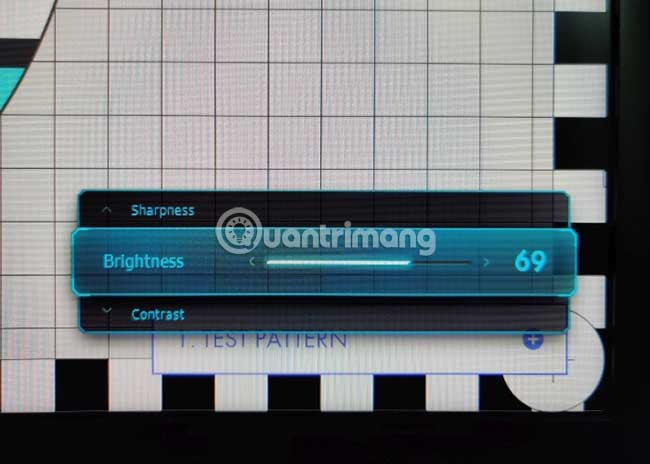
Đầu tiên và quan trọng nhất, bạn cần tìm ra độ phân giải gốc của màn hình. Đặt độ phân giải của máy tính cho thích phù hợp với độ sắc nét màn hình là điều luôn phải có để tạo nên kết quả chính xác. Điều chỉnh cài đặt độ sáng của màn hình xuống 35%. Con số này không phải ngẫu nhiên, mà đây là cài đặt độ sáng tối ưu (giá trị độ chói khoảng 120cd/m2 đối với màn hình thông thường) cho đa số các màn hình đều nằm xung quanh mức này. Giảm cài đặt độ tương phản xuống 70%. Đừng lo âu về việc mọi thứ có hoàn mỹ tại thời điểm này hay không. Ta sẽ khiến điều đó sau với sự trợ giúp của các mẫu thí nghiệm hiệu chuẩn.
Bước sau đây có vẻ phản trực giác, nhưng hãy vô hiệu hóa tất cả các cài đặt khác giúp tăng cường hiệu ứng cho hình ảnh. Không có bất kỳ ngoại lệ nào. Điều này bao gồm các cài đặt như tăng cường độ tương phản, giảm nhiễu kỹ thuật số, điều khiển backlight (đèn nền) động, motion interpolation (một hình thức xử lý video, trong đấy các khung hình động trung gian được tạo nên giữa các khung hình hiện có bằng phương pháp thức nội suy, nhằm gắng gượng làm cho hình ảnh động trở nên mượt mà, bù đắp lại phần độ mờ chuyển động), LED local dimming (thay đổi độ đồng nhất của đèn nền LED), v.v…
Hầu hết các màn hình đều có tùy chọn thay đổi nhiệt độ màu hoặc cài đặt điểm trắng. Tùy chọn này nên được đặt thành 6500K. Giá trị này có thể được gắn nhãn là độ nóng bình thường ( normal ) hoặc trung bình ( mid ) trong menu cài đặt màn hình.
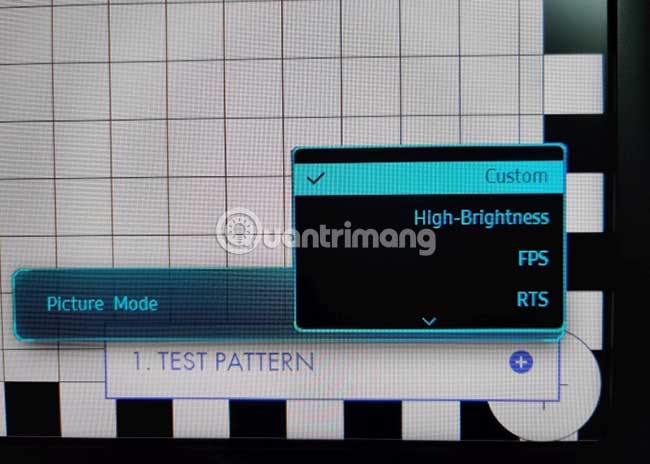
Sử dụng tốt các preset cho người dùng
Hãy nhớ rằng, việc hiệu chuẩn màn hình có liên quan đến một điều kiện ánh sáng cụ thể. Một màn hình được hiệu chỉnh cho cài đặt ánh sáng buổi ngày sẽ không phù phù hợp với điều kiện ánh sáng mờ ban đêm. Do đó, nên hiệu chỉnh màn hình trong điều kiện ánh sáng mong muốn và lưu các cài đặt trong phần preset cho người dùng. Bằng cách đó, bạn có thể nhanh chóng chuyển qua preset (cài đặt sẵn) được hiệu chỉnh chuẩn xác cho những điều kiện ánh sáng mong muốn.
Cuối cùng, hãy chắc chắn để màn hình được bật trong ít nhất nửa tiếng trước lúc hiệu chỉnh nó. Điều này đảm bảo kết quả thích hợp và chính xác.

Sử dụng công cụ hiệu chỉnh miễn phí
Có rất nhiều công cụ hiệu chỉnh màn hình miễn phí có sẵn, nhưng một số ít tiện lợi và toàn diện như bộ công cụ kiểm tra màn hình Lagom (link tham khảo: http://www.lagom.nl/lcd-test/ ). Không có phần mềm nào cần cài đặt ở đây. Trang web hiệu chuẩn màn hình Lagom trình bày rất nhiều trang với các mẫu hiệu chuẩn khác nhau, cùng theo với cách sử dụng cho từng mẫu. Hướng dẫn này sẽ bỏ lỡ đa số các trang hiệu chuẩn và chỉ tập trung vào những thứ quan trọng nhất.
Chỉ cần đảm bảo xem trang ở chế độ toàn màn hình, cũng có thể có thể được kích hoạt bằng phương pháp nhấn phím F11 trong đa số các trình duyệt.

1. Điều chỉnh các mức độ màu đen
Bài viết sẽ bắt đầu với mức độ màu đen (link tham khảo: http://www.lagom.nl/lcd-test/black.php ). Điều này hiển thị các mẫu màu (swatch) thay đổi từ mức tối nhất (được gắn nhãn là 1 ), sang màu trắng bốp khiết nhất (được định vị là 255 ). Giảm cài đặt độ sáng trong màn hình xuống điểm mà background (xung quanh các mẫu màu) chuyển từ màu xám sang màu đen.
Nếu background xuất hiện màu đen trên màn hình, hãy tăng cho tới khi nó trở nên hơi xám, sau đó điều chỉnh xuống một mức cho tới khi nó trở lại màu đen. Bạn sẽ biết rằng tôi đã điều tiết độ sáng đúng, nếu thao tác giảm thêm độ sáng không tạo ra bất kỳ ảnh hưởng nào đến background.
Đây là chỗ bạn sẽ tinh chỉnh màn hình để đạt được sự thăng bằng tốt giữa độ sắc nét chi tiết màu đen và độ chính xác toàn trang của việc tái tạo màu đen. Hãy chú trọng đến 10 mẫu màu đầu tiên được gắn nhãn từ 1 đến 10 . Với cài đặt độ sáng được điều tiết để khiến cho background có màu đen, bạn không dễ cũng có thể phân biệt giữa background và tất cả 10 mẫu màu trên màn hình LCD thông thường. Nếu thực hiện được điều đó, bạn cũng có thể chuyển sang bước tiếp theo.

Nếu nắm giữ màn hình LCD thông thường, bạn bắt buộc phải tăng độ sáng của màn hình cho đến khi có thể phân biệt tối thiểu 6 mẫu màu từ background. Việc tăng cài đặt độ sáng cũng đều có thể cải thiện độ phân giải chi tiết màu đen, nhưng cũng có thể ảnh hưởng đến việc khởi tạo màu đen 1 cách chính xác. Hậu quả là những phần có màu đen sẽ biến thành màu xám.
Bạn có thể cài đặt độ sáng trên màn hình tùy theo sở thích cá nhân, căn cứ vào việc bạn muốn duy trì độ chính xác của những phần màu đen hay muốn màn hình phân giải chi tiết tốt hơn trong những cảnh tối.
2. Đặt độ tương phản tối ưu
Tiếp theo là độ bão hòa màu trắng (link tham khảo: http://www.lagom.nl/lcd-test/white.php ). Phần đây là công cụ để điều tiết độ trắng của màn hình hoặc khả năng phân giải các chi tiết sáng. Bí quyết để tạo ra được cài đặt này một cách chính xác là điều chỉnh cài đặt độ tương phản của màn hình về mức chính xác. Để làm điều đó, hãy chuyển các chừng độ tương phản thành cài đặt cao nhất cũng có thể trên màn hình, mà không làm cho hình ảnh thử nghiệm màu trắng bị chói ở viền.
Bạn đang xem những mẫu màu có mức giá trị từ 200 đến 254, với phần background trắng bong khiết là 255. Với độ tương phản được đặt thành giá trị cao nhất có thể để né bị chói, bạn sẽ nhận biết rằng các mẫu màu tươi sáng nhất ở hàng dưới cùng sẽ biến mất. Giảm mức độ tương phản trên màn hình từng chút một cho tới khi bạn cũng đều có thể thấy 4 mẫu màu cuối cùng được gắn nhãn từ 251 đến 254. Bạn sẽ tìm thấy cài đặt độ tương phản tối ưu của mình sau khi mẫu màu được gắn nhãn 254 hiển thị.

Một số màn hình sẽ chẳng thể phân biệt giữa nền trắng và tất cả những mẫu màu ở hàng dưới cùng. Trong trường hợp đó, dừng giảm chừng độ tương phản khi có thể nhìn thấy mẫu màu cuối cùng ( 254 ). Đó là cài đặt độ tương phản tối ưu và giới hạn khả năng của màn hình trong việc phân giải các chi tiết trong những cảnh sáng.
3. Tinh chỉnh cài đặt độ tương phản và độ sáng
Mẫu kiểm tra độ tương phản (link tham khảo: http://www.lagom.nl/lcd-test/contrast.php ) có ích để tinh chỉnh cài đặt độ sáng và độ tương phản. Tăng cài đặt độ sáng màn hình nếu bạn có thể nhìn thấy mẫu màu tối nhất (được gắn nhãn 1 ở bên trái). Hãy chắc chắn rằng bạn không tăng cài đặt này lên điểm mà background đen bắt đầu xuất hiện màu xám.

Ghi lại cài đặt độ tương phản ngày nay và kiểm tra xem 3 mẫu màu cuối cùng ở bên phải có nhãn 30, 31 và 32 cũng có thể có thể phân biệt được với nhau không. Nếu không, hãy thử tăng hoặc giảm cài đặt độ tương phản cho tới khi độ nét giữa các mẫu màu này được cải thiện. Nếu không tạo ra nhiều khác biệt, thì bạn nên trở về cài đặt tương phản ban đầu mà bạn đã lưu ý trước đó.
4. Độ sắc nét và Gamma
Độ sắc nét (link tham khảo: http://www.lagom.nl/lcd-test/sharpness.php ) được tính xét tốt nhất từ khoảng cách càng xa màn hình càng tốt. Ý tưởng là nhìn vào mẫu từ xa và điều chỉnh cài đặt độ nét trên màn hình cho đến khi hình ảnh xuất hiện màu xám đồng nhất. Hai hình ảnh trên và dưới cho thấy độ phân giải hòa trộn cùng nhau ở cài đặt độ phân giải chính xác, lúc nhìn từ xa.

Bạn đã hiệu chỉnh màn hình của mình bằng mắt thường cùng một công cụ hiệu chỉnh miễn phí nhưng mạnh mẽ. Mức hiệu chuẩn này đủ tốt cho công việc, chơi game và xem phim, nhưng bạn sẽ cần một thiết bị đo màu, nếu màn hình của bạn là một màn hình chuyên nghiệp cho các công việc liên quan đến sắc màu trên máy tính.
Chúc bạn thi hành thành công!
Sưu Tầm: Internet – Kênh Tin: TopVn
DỊCH VỤ NẠP MỰC MÁY IN TẬN NƠI HCM
19OO636343
Bài Viết Liên Quan
DỊCH VỤ NẠP MỰC MÁY IN TẬN NƠI HCM
19OO636343
Bài Viết Khác
- Học Sử Dụng Máy Tính Bài 17 – Tạo Lập Một Không Gian Làm Việc An Toàn
- Concept iPhone 14 màn hình trượt đẹp mãn nhãn – Tin Công Nghệ
- 1️⃣ Dịch Vụ Sửa Máy Tính Tận Nơi Huyện Củ Chi ™ 【Uy Tín】
- Clip bé gái bị bầy chó vây hãm nóng nhất mạng xã hội – Tin Công Nghệ
- Trẻ em đối mặt nội dung độc hại trên vũ trụ ảo – Tin Công Nghệ