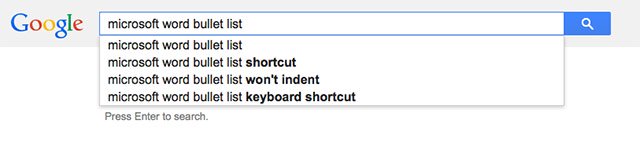Hiện nay các driver card màn hình của NVIDIA cung cấp chế độ Ultra-Low Latency dành riêng cho những game thủ và những ai muốn thời gian đáp ứng đầu vào mau nhất trong số trò chơi. Tính năng này còn có trong mọi thứ các GPU NVIDIA GeForce trong NVIDIA Control Panel.
- Cách khắc phục lỗi card đồ họa NVIDIA không hiển thị trong Device Manager
- Gỡ bỏ và cài đặt mới driver card màn hình
- Vô hiệu hóa bớt thành phần NVIDIA để bức tốc máy tính
Vậy chế độ Ultra-Low Latency là gì?
Các công cụ đồ họa xếp hàng các khung hình được hiển thị bởi GPU, GPU kết xuất chúng và sau đó hiển thị lên máy tính. Theo lý giải của NVIDIA, tính năng này được xây dựng trên Maximum Pre-Rendered Frames được tìm thấy trong NVIDIA Control Panel từ hơn một thập kỷ qua. Nó cấp phép người sử dụng giảm số lượng khung hình trong hàng đợi kết xuất.

Với chế độ Ultra-Low Latency, khung hình được gửi trong hàng đợi kết xuất ngay trước khi GPU cần chúng. Và theo như NVIDIA, nó sẽ giảm thêm độ trễ lên đến 33% khi chỉ sử dụng tùy chọn Maximum Pre-Rendered Frames.
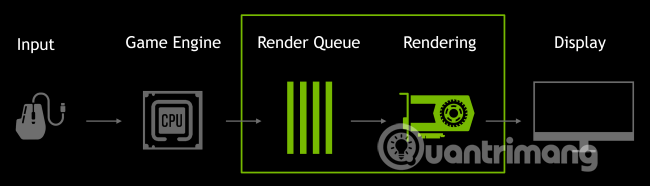
Tính năng này hoạt động với mọi thứ GPU. Tuy nhiên, nó chỉ hoạt động với những game DirectX 9 và DirectX 11. Trong các game DirectX 12 và Vulkan, trò chơi sẽ quyết định lúc nào sẽ xếp hàng khung hình và driver card đồ họa NVIDIA không kiểm soát được điều này.
NVIDIA cho thấy chế độ Low Latency có tác động mạnh nhất lúc các trò chơi bị ràng buộc GPU và tốc độ khung hình trong vòng 60 đến 100 FPS, giúp có được khả năng phản hồi của các trò chơi tốc chiều cao mà không phải giảm độ thật thà đồ họa.
Nói 1 cách khác, nếu một game bị ràng buộc CPU (bị giới hạn bởi tài nguyên CPU thay vì GPU) hoặc tốc độ FPS rất cao hoặc rất thấp, tính năng này không hỗ trợ ích được nhiều. Nếu gặp vấn đề độ trễ đầu vào chẳng hạn như lag chuột điều này thường do khung hình thấp trên mỗi giây và cài đặt này sẽ không xử lý được vấn đề đó.
Cảnh báo: Chế độ này có khả năng làm giảm vận tốc FPS, nó được tắt theo mặc định. Hầu hết người sử dụng không cần chế độ này tuy vậy đối với game nhiều người chơi cạnh tranh, bạn sẽ cần độ trễ thấp hơn.
Cách bật chế độ Ultra-Low Latency
Bạn cần driver đồ họa NVIDIA phiên bản từ 436.02 trở lên để kết thúc được thể sử dụng tính năng này. Bạn có thể cập nhật driver card màn hình NVIDIA thông qua ứng dụng GeForce Experience hoặc tải driver đồ họa mới nhất trực diện từ trang web của NVIDIA.
Khi đã đảm bảo đủ điều kiện, mở NVIDIA Control Panel bằng phương pháp bấm chuột phải vào desktop Windows và chọn NVIDIA Control Panel .

Click vào Manage 3D Settings trong 3D Settings ở thanh bên trái.
Chọn cách muốn bật chế độ Ultra-Low Latency Mode. Để kích hoạt nó cho tất cả các trò chơi trên hệ thống, chọn Global Settings . Để kích hoạt cho 1 hoặc nhiều trò chơi cụ thể, chọn Program Settings và chọn game muốn kích hoạt.

Xác định Low Latency Mode trong bản kê cài đặt, click vào hộp bên phải cài đặt và chọn Ultra trong danh sách.
Với cài đặt Off mặc định, công cụ game sẽ xếp hàng một đến ba khung hình cùng một lúc. Với cài đặt On , nó sẽ buộc game chỉ xếp hàng một khung hình, giống với cài đặt Max_Prerendered_Frames thành 1 trong driver NVIDIA cũ hơn. Cài đặt Ultra gửi khung hình đúng lúc GPU lấy nó, do đấy không có khung hình trong hàng đợi.
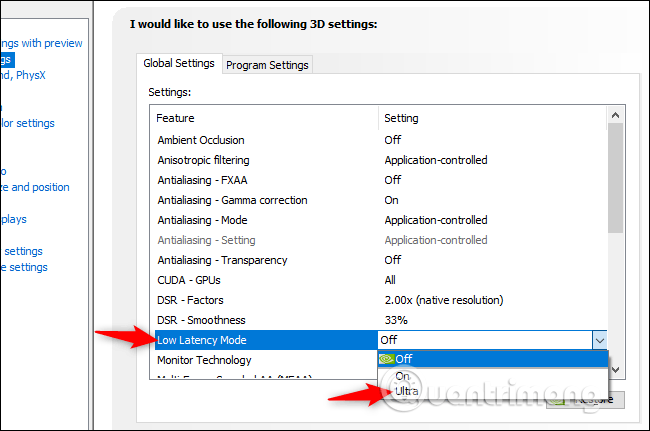
Click vào nút Apply để lưu cài đặt. Bạn cũng có thể đóng NVIDIA Control Panel.

Lưu ý, như đã nhắc đến ở trên, tùy chọn này có thể làm giảm hiệu suất, do đó bạn chỉ nên bật nó cho những trò chơi cụ thể.
Nếu muốn hoàn tác thay đổi và sử dụng cài đặt mặc định của driver card đồ họa NVIDIA, quay lại đây và click vào nút Restore .
Chúc các bạn thực hiện thành công!
Sưu Tầm: Internet – Kênh Tin: TopVn
DỊCH VỤ NẠP MỰC MÁY IN TẬN NƠI HCM
19OO636343
Bài Viết Liên Quan
DỊCH VỤ NẠP MỰC MÁY IN TẬN NƠI HCM
19OO636343
Bài Viết Khác
- Download Driver HP Color LaserJet CM1312nfi For Mac 1.4.0 Mac Os X 10.
- Bộ sưu tập Galaxy Z Thom Browne ‘cháy hàng’ sau 1 giờ mở bán – Tin Công Nghệ
- VAIO Chính Thức Trở Lại Với Laptop Lai Tablet “xếp Hình” độc đáo
- Startup thương mại điện tử Việt nhận đầu tư 2,6 triệu USD – Tin Công Nghệ
- Download Driver Canon IJ IP5200 2.00.4.13 – Driver Cho Máy In HP – Google Drive