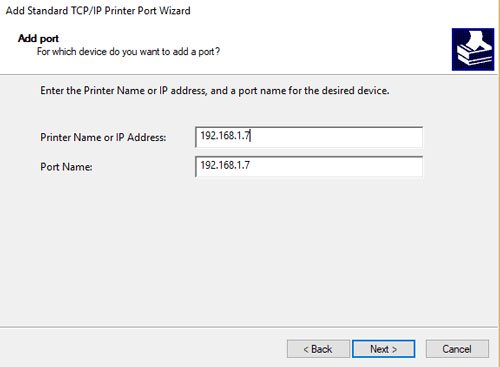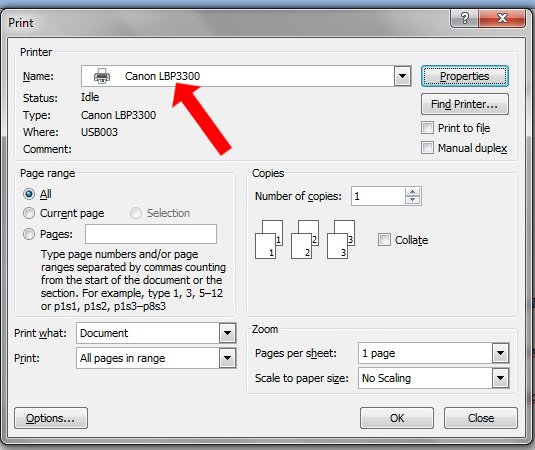Quản trị mạng – Với một mạng các máy tính sử dụng Windows 7, người sử dụng cũng có thể có thể đơn giản chia sẻ file và máy in qua mạng thông qua tính năng HomeGroups . Tuy nhiên trong hướng dẫn này chúng tôi sẽ giới thiệu cho các bạn cách thiết lập một mạng để chia sẻ các file và máy in với Mac.

Thiết lập Windows 7 để chia sẻ máy in
Windows cũng có thể có thể chia sẻ máy in với các PC khác trên mạng để bất kể máy tính nào trong mạng đều cũng đều có thể kết nối đến máy in (chỉ cần nó được bật). Đây là cách thiết lập tính năng chia sẻ này trong Windows 7.
Mở cửa sổ Devices and Printers từ menu Start , kích đúp vào máy in của bạn. Chọn Customize your printer và kích tab Sharing trong cửa sổ sau đó. Chọn hộp kiểm Share this printer .
Trừ khi bạn đang kết nối với một cụm các máy tính PC giống nhau, bằng không hãy bỏ qua tùy chọn download driver máy in bổ sung trên hệ thống host này. Công vấn đề này còn có thể thi hành rất đơn giản và nhanh trên máy khách. Phê chuẩn các tùy chọn và đóng cửa sổ Properties .
Thiết lập Windows 7 để chia sẻ và kết nối file
Windows 7 cho phép bạn chia sẻ file thông qua việc kết hợp các thư mục chia sẻ của nó và sự chọn lựa thủ công. Nếu muốn chia sẻ file với bất cứ ai trong mạng của mình, bạn chỉ cần di chuyển chúng đến vị trí chia sẻ bên trong bất cứ Libraries nào trong panel bên trái của cửa sổ.
Bạn cũng cũng có thể chia sẻ các file và thư mục ở bất kể nơi nào chúng cư trú. Khi đó, chọn một mục cần chia sẻ, chọn menu Share with ở ở trên cửa sổ. Chọn Homegroup (Read) để cấp phép mọi người trong mạng gia đình của bạn có thể mở nhưng chẳng thể thay đổi nội dung các file. Chọn Homegroup (Read/Write) để cấp phép mọi người có thể mở và chỉnh sửa file.
Chọn Specific people nếu bạn mong muốn hạn chế sự truy cập đối với một số tài khoản người sử dụng nào đó. Nếu chưa tạo các tài khoản từ trước, bạn cần tạo một đăng nhập mới và mật khẩu cho những người cũng có thể có thể truy cập file đó. Vào User Accounts and Family Safety trong Control Panel , sau đó kích Add or remove user accounts . Kích chọn Create a new account .
Thực hiện theo chỉ dẫn để tạo một Standard user, chọn account , kích Create a password . Lúc này nếu bạn muốn chia sẻ với một số người cụ thể, kích mũi tên sổ xuống và add tài khoản mới vào danh sách.
Tiếp đến, kết nối tới file. Nếu bạn nằm trong cùng HomeGroup với những máy tính Windows 7 khác, chỉ cần mở cửa sổ mới và quan sát trong vùng Homegroup phía bên trái, chọn PC và duyệt đến thư viện chia sẻ bên trong nó.
Nếu PC khác chưa được kết nối thông qua Windows 7 HomeGroup, bạn có thể duyệt qua tab Network để tìm nó.
Chia sẻ file giữa Mac OS X và Windows 7
Máy tính Mac OS X cũng có thể chia sẻ hoặc nhận các file chia sẻ từ Windows 7. Để thi hành được điều này, chúng ta cần thực hiện thêm một số bước trên máy tính OS X. Mở Network System Preference , kích kết nối mạng trên panel bên trái và nhấn Advanced .
Kích tab WINS , đánh tên workgroup của máy tính Windows 7 và kích OK . Kích Apply .
Trên máy tính Windows 7, nếu máy Mac không xuất hiện trong vùng Network, đánh tên máy tính của Mac vào trình duyệt file của Windows.
Cho ví dụ, máy Mac có tên ” Felix “, thì bạn hãy đánh \Felix . Nhập vào username và password để kết nối file. Bên cạnh đó bạn cũng đều có thể duyệt các file Windows 7 được chia sẻ trong OS X.
Trên Mac, vào Finder , chọn Go: Connect to Server và nhập vào đường dẫn file SMB của máy tính Windows. Cho ví dụ, máy tính Windows 7 mang tên SLOTH , do đó hãy đánh smb://SLOTH .
Nhập vào tên đăng nhập và mật khẩu để xong xuôi kết nối. Mạng đa hệ điều hành của bạn sẽ này sẽ có thiết lập.
Chia sẻ máy in trên Windows 7
Máy tính Mac OS X có thể sử dụng máy in được chia sẻ trên Windows như một PC khác có thể. Đây là cách sử dụng chuẩn LPD (Line Printer Daemon) để chia sẻ máy in.
Trên máy tính Windows 7, vào control panel , Programs , kích Turn Windows features on or off . Kích đúp Print and Document Services , và kích hoạt LPD Print Service . Kích OK .
Trên máy tính Mac OS X, mở Print & Fax System Preference . Kích biểu trưng dấu cộng để add máy in mới. Kích phải vào thanh công cụ và chọn Customize Toolbar .
Sáu đó kéo nút Advanced lên toolbar và kích Done . Kích Advanced , chọn kiểu LDB/LPR Host or Printer .
Nhập vào đường dẫn với tên PC và tên máy in. Trong bài, Windows 7 PC của chúng tôi có tên ” SLOTH ” và máy in có tên ” EPSON_R1800 “, vì vậy đường dẫn sẽ là lpd://SLOTH/EPSON_R1800 .
Kích Select Printer Software trong menu Print Choosing và chọn máy in trong danh sách. Kích OK và Add .
Chia sẻ máy in trên Mac
Windows 7 cũng cũng đều có thể kết nối với máy in trên Mac OS X qua mạng. Trên Mac, mở Sharing System Preference , kích Printer Sharing .
Chọn máy in của bạn. Trên máy tính Windows 7, kích Start , Devices and Printers , kích Add a printer . Kích máy in mà bạn mong muốn chưa được liệt kê.
Nhập vào đường dẫn đến máy Mac và máy in. Trong bài, máy Mac mang tên “Felix” và máy in là “Epson Stylus Photo R1800”. Do đó chúng ta cần nhập \FelixEpson Stylus Photo R1800 và kích Next .
Thực hiện theo các hướng dẫn để kết thúc việc cài đặt.
Sưu Tầm: Internet – Kênh Tin: TopVn
DỊCH VỤ NẠP MỰC MÁY IN TẬN NƠI HCM
19OO636343
Bài Viết Liên Quan
DỊCH VỤ NẠP MỰC MÁY IN TẬN NƠI HCM
19OO636343
Bài Viết Khác
- Bộ trưởng Nguyễn Mạnh Hùng phát biểu về chuyển đổi số ngành Ngân hàng – Tin Công Nghệ
- Pi Network bất ngờ biến mất khỏi kho ứng dụng của Google – Tin Công Nghệ
- EZVIZ C8PF được vinh danh ‘công nghệ an ninh gia đình của năm’ – Tin Công Nghệ
- 1️⃣ Dịch Vụ Sửa Máy Tính Tận Nơi Quận 8 ™ 【Uy Tín】
- Cách Bấm Dây Mạng 4 Sợi, Bấm Dây Mạng Bằng Dây điện Thoại