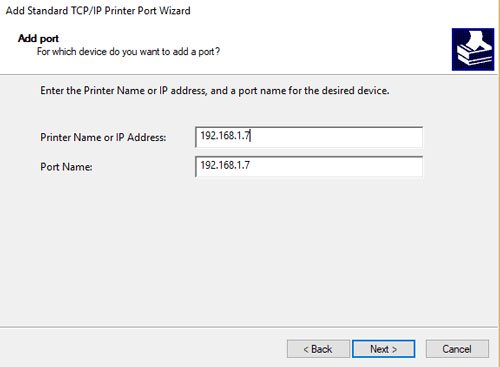Bước đầu tiên cài đặt máy in Canon LBP 3300 trên máy tính đó là bạn phải cài đặt đúng driver máy in Canon LBP 3300. Việc cài đặt đúng driver máy in sẽ giúp việc kết nối giữa máy tính với máy in được thực hiện, hỗ trợ in các tư liệu đa phương tiện, khắc phục những lỗi liên quan tới driver máy in. Bên cạnh đó driver máy in Canon LBP 3300 sẽ quản lý nhiều thiết bị máy in khác nhau, cũng có thể có thể làm việc được rất nhiều máy in cùng lúc, trình điều khiển sử dụng cho các máy in như HP LaserJet 1020 Printer, LaserJet 1030 Printer, LaserJet 1040 Printer…
- Hướng dẫn cài đặt máy in Canon LBP 1210 trên máy tính
- Hướng dẫn cài đặt máy in Canon LBP 2900 trên Windows
- Hướng dẫn cài đặt máy in Laser đa chức năng Canon MF4720W
Hướng dẫn cài đặt driver máy in Canon LBP 3300
Bước 1:
Bạn kiểm tra trạng thái hoạt động của máy in sau đó kết nối với máy tính. Tiếp đến kiểm tra tin tức máy tính Windows xem máy tính đang dùng Windows 32bit hay Windows 64bit.
Nhấn chuột phải vào This PC hoặc My Computer và chọn Properties sẽ hiển thị cửa sổ System với những tin tức của máy tính.
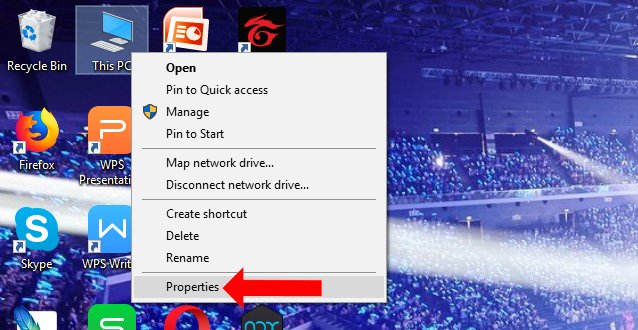
Bước 2:
Truy cập vào link dưới đây để tải driver Canon LBP 3300 cho máy tính Windows 32bit hoặc Windows 64bit. Link chính thức sẽ để bản 32bit. Bạn kéo xuống bên dưới để tải bản thích hợp với Windows 64bit. Bản driver này tương thích từ Windows XP tới Windows 10.
- Tải driver Canon LBP 3300
Bước 3:
Click đúp vào file .exe driver máy in mới tải xuống máy tính để triển khai khởi chạy.
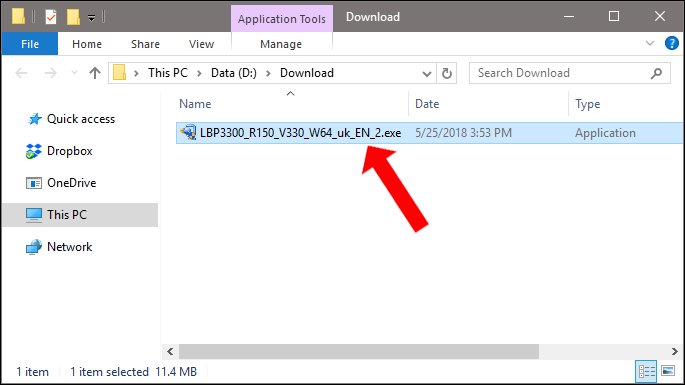
Sau đó thư mục bung file sẽ xuất hiện như hình dưới đây, click vào để mở thư mục.

Bước 4:
Trong thư mục giải nén sẽ được file cài đặt Setup.exe để cài đặt driver máy in Canon LBP 3300.

Cuối cùng bạn thực hành các thao tác cài đặt như thông thường là xong.
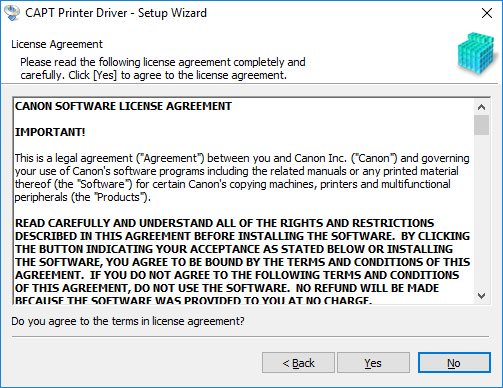
Khi cài đặt xong driver máy in Canon LBP 3300, bạn mở tư liệu nào đó và in thử, tại phần Name chọn đúng máy in Canon LBP3300 như hình dưới.
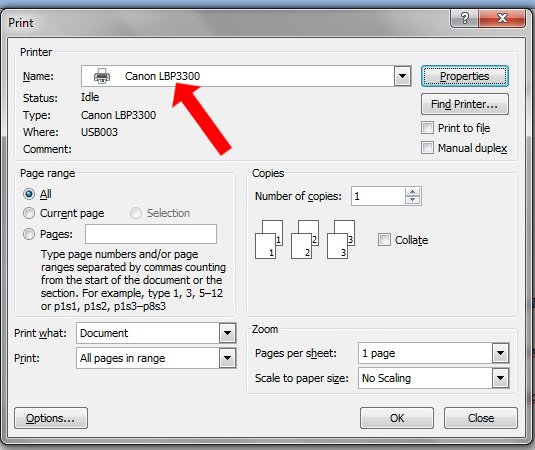
Việc cài đặt diver và kết nối máy in Canon LBP 3300 với máy tính cực kì đơn giản. Nếu máy tính không tự động tải driver máy in về thì bạn có thể thi hành theo cách thủ công trên để tự tải driver máy in.
Xem thêm:
- Các lỗi máy in thường gặp và cách khắc phục
- Các mẹo chia sẻ máy in trong mạng
- Cách khắc phục lỗi Windows không kết nối với máy in
Chúc các bạn thực hiện thành công!
Sưu Tầm: Internet – Kênh Tin: TopVn
DỊCH VỤ NẠP MỰC MÁY IN TẬN NƠI HCM
19OO636343
Bài Viết Liên Quan
DỊCH VỤ NẠP MỰC MÁY IN TẬN NƠI HCM
19OO636343
Bài Viết Khác
- iPhone 13 có giúp Apple vượt mốc 3.000 tỷ USD? – Tin Công Nghệ
- Apple Chính Thức Tung Phiên Bản Mới Của Macbook Air
- iPhone nào đang có thời lượng pin tốt nhất? – Tin Công Nghệ
- Hơn 4.000 bưu tá Vietnam Post, Viettel Post đã được cấp mã hoạt động trong giãn cách tại Hồ Chí Minh – Tin Công Nghệ
- Bảng Giá Chi Phí Sửa Máy Tính Tận Nơi