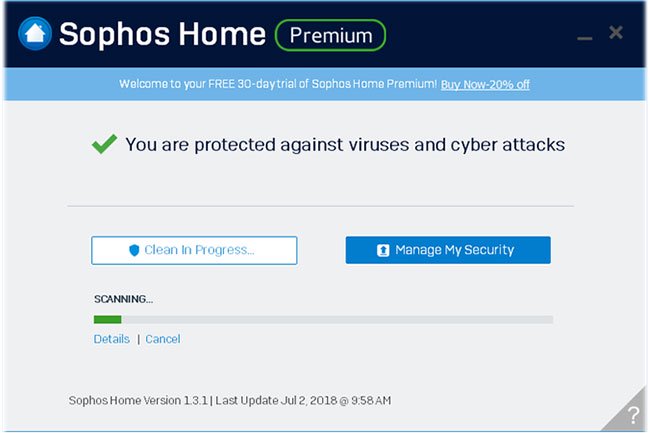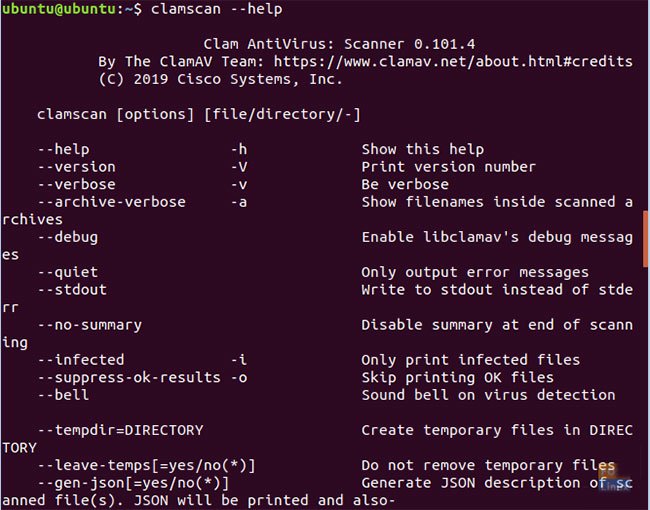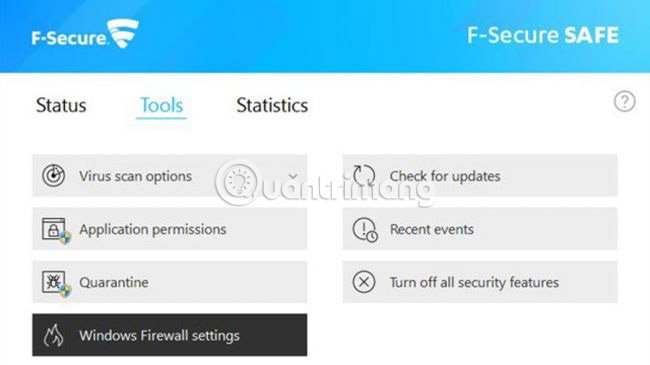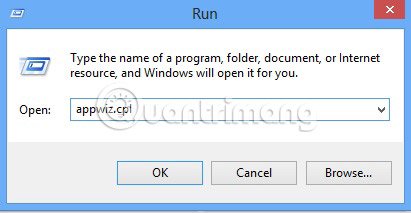Adware là một pop-up quảng cáo hiện trên máy tính hoặc trên quảng cáo. Spyware là một chương trình điều khiển các hoạt động và thông tin trên máy tính của bạn, sau đó gửi các thông tin này cho một máy tính từ xa khác.
Cả Adware và Spyware đều là những chương trình nguy hiểm. Một khi máy tính của bạn bị nhiễm Adware và Spyware, chúng sẽ bắt đầu tàn tấn công và phá hệ thống của bạn. Vậy làm sao để loại bỏ hoàn toàn Adware và Spyware trên hệ thống, mời bạn cùng tham khảo bài viết dưới đây của Quản trị mạng.
Nếu máy tính của bạn dính malware hãy làm theo cách sau để diệt malware: Cách dùng Malwarebytes Anti-Malware Home để tìm, diệt phần mềm gián điệp, quảng cáo, độc hại… trên máy tính
1. Ngắt toàn bộ kết nối Internet trên máy tính
Đóng mọi thứ cửa sổ trình duyệt và ứng dụng trên máy tính của bạn (bao gồm cả email), sau đó triển khai ngắt toàn bộ kết nối Internet trên máy tính của bạn. Cách dễ dàng đặc biệt là rút dây mạng kết nối máy tính với modem hoặc router.

2. Sử dụng phương pháp gỡ bỏ cài đặt ứng dụng truyền thống
Một số chương trình, phần mềm cài đặt trên máy tính của bạn cũng có thể đính đi kèm cả adware và spyware mà bạn không hề hay biết. Do đó để “dọn sạch” adware và spyware, cách đơn giản đặc biệt là gỡ bỏ cài đặt các chương trình này. Trước khi triển khai gỡ bỏ cài đặt, mở Control Panel => Program , sau đó truy cập tùy chọn Uninstall or change a program và kiểm tra các chương trình được cài đặt trên máy tính của bạn.
Nếu phát hiện các chương trình không mong muốn cài đặt trên máy tính, không cầu kỳ bạn cần kích chuột phải vào tên chương trình đó rồi chọn Uninstall là xong.
Trên Windows Vista, truy cập tùy chọn Programs and Features để gỡ bỏ các ứng dụng, chương trình cài đặt không mong muốn.
Sau khi đã loại bỏ Adware và Malware, triển khai khởi động lại máy tính của bạn lại là xong.
3. Sử dụng chương trình diệt virus để quét máy tính của bạn
Sau khi ngắt toàn bộ kết nối Internet, gỡ bỏ adware và spyware và khởi động lại máy tính của bạn, bước tiếp theo là sử dụng các chương trình diệt virus để quét toàn bộ hệ thống của bạn. Nếu chương trình diệt virus bạn đang sử dụng cho phép, bạn cũng đều có thể quét toàn bộ hệ thống ở chế độ Safe Mode. Nếu chưa cài đặt chương trình diệt virus nào, bạn có thể chọn lựa tải và cài đặt các chương trình diệt virus trả phí hoặc các chương trình diệt virus miễn phí tốt nhất để sử dụng.
4. Sử dụng SmitFraudFix, MalwareBytes, và các công cụ khác

Phần lớn các ứng dụng gián điệp (spyware) được phân phối thông qua Zlob family của Troijan downloader. SmitFraudFix là một trong số công cụ miễn phí loại bỏ những phiên bản Zlob có liên quan đến adware và spyware tốt nhất.
MalwareBytes bổ trợ việc loại bỏ scareware, các ứng dụng lừa đảo mà hijacks (không tặc) tiến công máy tính của bạn.
- Tải SmitFraudFix về máy và cài đặt tại đây.
- Tải MalwareBytes Anti-Malware về máy và cài đặt tại đây.
5. Giành quyền truy cập ổ đĩa
Mặc dù việc quét toàn bộ hệ thống của bạn ở chế độ Safe Mode là một giải pháp tốt, tuy vậy vẫn chưa đủ để ngăn chặn một số ứng dụng độc hại. Nếu adware (phần mềm quảng cáo) và spyware (phần mềm gián điệp) tránh bị mất trên hệ thống của bạn mặc sức bạn đã áp dụng đủ mọi cách mà vẫn chưa thể loại bỏ được chúng, biện pháp tiếp theo mà bạn có thể nghĩ đến là truy cập ổ đĩa mà không cần sự cấp phép của adware và spyware.
Cách tốt nhất để giành quyền truy cập ổ đĩa là sử dụng BartPE Bootable CD. Sau khi khởi động vào BartPE CD, bạn có thể truy cập File manager (quản lý tập tin), tìm các chương trình diệt virus bạn cài đặt và quét hệ thống của bạn một lần nữa. Hoặc xác định địa thế các tập tin và thư mục là “thủ phạm” và triển khai xóa các tập tin, thư mục đó đi.
6. Hoàn tác Residual Damage (thiệt hại gián tiếp)
Sau khi đã chắc chắn các phần mềm độc hại: adware và spyware đã được loại bỏ hoàn toàn khỏi hệ thống của bạn, lúc đó bạn cũng có thể kết nối lại Internet trên hệ thống.
Trước khi tiến hành kết nối lại Internet, reset lại trình duyệt của bạn và trang chủ (homepage).
Đảm bảo rằng file HOSTS của bạn dường như khỏi bị tấn công.
7. Dọn dẹp trình duyệt
Ngay cả những lúc những cách trên hoạt động hiệu quả, tuy nhiên những phần mềm quảng cáo này cũng có thể đã truyền nhiễm vào trình duyệt của bạn và gỡ cài đặt chương trình cũng chẳng thể loại bỏ được phần mềm quảng cáo. Để làm sạch trình duyệt, bạn chỉ cần reset công cụ kiếm tìm của nó (nếu nó đã thay đổi) và tìm kiếm các extension hoặc add on bạn không nhận ra.

Để reset công cụ tìm kiếm:
- Chuyển đến cài đặt của trình duyệt và tìm tiêu đề Search ở trong phần General .
- Chọn công cụ tìm kiếm muốn xóa (như Google) từ trình đơn thả xuống.
Để tìm extension hoặc add on ứng dụng quảng cáo, bạn nên sử dụng công cụ của bên thứ ba để hiển thị tất cả các extension và plugin từ mọi thứ các trình duyệt trong một cửa sổ, kể cả cả các extension ẩn. Có rất nhiều công cụ thứ ba giúp bạn xong xuôi được điều này như trình quản lý plugin tích hợp của CCleaner.
- Cách sử dụng ứng dụng CCleaner dọn rác máy tính hiệu quả

- Mở CCleaner và chuyển đến phần Tools từ bảng điều khiển bên trái.
- Chọn Browser Plugins và bạn sẽ thấy tất cả các trình duyệt đã cài đặt tại thanh trên cùng và các plugin và extension ở bên dưới chúng.
- Xem từng trình duyệt và kiếm tìm những extension hoặc plugin bạn chưa từng cài đặt.
- Chọn những extension/plugin đó và nhấp vào nút Delete màu xanh ở bên phải đặt xóa.
Xem thêm:
- Dọn dẹp và bảo mật trình duyệt một cách chuyên sâu
8. Kiểm tra Task Manager
Đối với các ứng dụng quảng cáo thông thông thường các cách trên là đủ, nhưng nếu bạn vẫn thấy quảng cáo, thì cũng có thể nó đang bị ẩn trong các dịch vụ hoặc tiến trình nền. Bạn có thể kiểm tra các tiến độ nền trong Task Manager bằng cách nhấn tổ hợp phím Ctrl + Shift + Esc và chuyển đến tab Processes .
- Tất tần tật về phong thái sử dụng Task Manager
Tiếp theo, hãy tìm các tiến trình nền có vẻ bị ẩn, tuy nhiên rất khó để chỉ ra đúng tiến độ trình nền trừ khi bạn biết tên ứng dụng quảng cáo vì Windows liệt kê tất cả các tiến trình của nó ở đây. Do vậy bạn nên kiếm tìm trên mạng các tên tiến độ bạn nghi ngờ và nếu như nó chẳng cần là tiến độ Windows, hãy thực hành theo các bước dưới đây:
- Click chuột phải vào nó và chọn Open File Location .
- Xóa mọi thứ dữ liệu bạn thấy.
- Nếu không thể xóa nó, sau đó quay về Task Manager để kết thúc tiến độ và sau đó thử xóa lại.

9. Tắt các chương trình và dịch vụ khởi động
Cách này đã được không ít người sử dụng để vô hiệu hóa các chương trình quảng cáo và giả mạo và nó cũng đều có thể khắc phục được vấn đề của bạn.
- Nhấn các phím Windows + R và nhập msconfig vào hộp thoại Run để mở cửa sổ cấu hình hệ thống.
- Chuyển đến tab Services ở đây và chọn hộp checkbox kế bên Hide all Microsoft services .
- Xem danh sách này và bỏ chọn tất cả các dịch vụ bạn không nhận ra hoặc không cần khởi động cùng hệ thống.
- Click vào nút Apply bên dưới để xác nhận thay đổi.
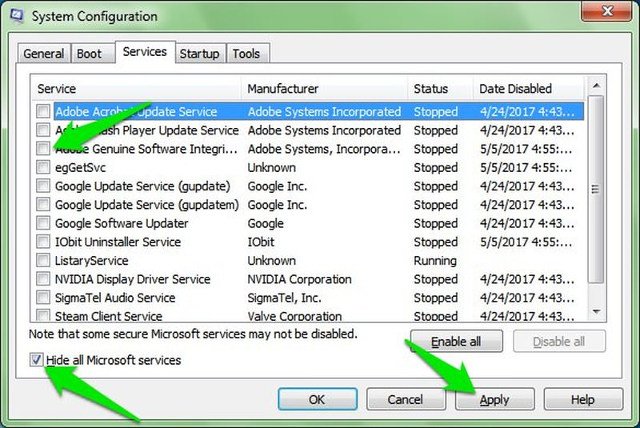
Chuyển sang tab Startup và bạn sẽ thấy tất cả những chương trình khởi động. Người dùng Windows 8 và 10 bắt buộc phải mở Task Manager và chuyển đến tab Startup items để xem các chương trình khởi động. Chỉ cần bỏ chọn hộp checkbox cạnh bên các chương trình khởi động chưa được thừa nhận và áp dụng các thay đổi.

Bạn bắt buộc phải khởi động lại máy tính để các thay đổi này còn có hiệu lực và xem các ứng dụng quảng cáo có dừng hay không. Nếu thấy hiệu quả, bạn nên chạy AdwCleaner để tìm các ứng dụng quảng cáo vì khi dừng dịch vụ, nó khỏi bị ẩn khởi trình dọn dẹp nữa.
- Tắt các chương trình khởi động cùng hệ thống trên Windows 10
10. Khởi động ở chế độ Safe Mode
Nếu các cách trên không hiệu quả, bạn cũng đều có thể thử khởi động máy tính ở chế độ Safe Mode. Khi ở trong chế độ Safe Mode, nó chỉ tải các file hệ thống và driver cần thiết, rất hiếm lúc các chương trình giả mạo có thể “sống sót” trong chế độ Safe Mode. Sau đó chạy AdwCleaner từ Safe Mode để loại bỏ các ứng dụng quảng cáo.
11. Ngăn chặn Adware và Spyware
Sau khi loại bỏ ứng dụng quảng cáo, học cách tránh những ứng dụng này trong tương lai cũng chính là 1 cách “phòng bệnh hơn chữa bệnh”. Bạn cũng đều có thể thực hành theo phương pháp cách dưới đây:
Nếu thấy nghi ngờ bất kỳ chương trình, phần mềm nào hãy kiếm tìm trên Google
Một quy tắc rất đơn giản nhưng hiệu quả để giữ an toàn trên Internet là khi nghi ngờ một ứng dụng hoặc file nào đó, cách hữu hiệu đặc biệt là kiếm tìm trên Google hơn là tải và tự kiểm tra. Công thức kiếm tìm đơn giản là “chương trình x có cần là phần mềm độc hại hay quảng cáo?”.
Tránh tải các ứng dụng crack
Nếu bạn thích truy cập vào các trang web torrent để “ăn cắp” các bản sao các ứng dụng hợp pháp trả phí, thì có thể bạn sẽ bị truyền nhiễm các phần mềm quảng cáo và độc hại.
Những phần mềm crack của các chương trình trả phí thường bị nhiễm ứng dụng độc hại và quảng cáo, gây tác hại nghiêm trọng cho máy tính. Do vậy, bạn chỉ nên tải các chương trình từ trang web chính và không tải các chương trình crack.
Không nên tải bất cứ thứ gì được đề xuất
Internet đầy rẫy những quảng cáo đòi hỏi bạn tải một chương trình tuyệt hảo để thu được các lợi ích tốt nhất, chẳng hạn như “tải chương trình kiếm tiền này để trở thành triệu phú” hoặc “bot tự động x miễn phí này sẽ khiến các công việc x tự động”, v.v… Nếu bạn nghe theo một số lời dụ dỗ này, thì có cơ hội bạn sẽ phải dọn dẹp hoặc reset lại máy tính.
- 4 cách reset máy tính Windows về trạng thái ban đầu
Đọc các bước khi cài đặt chương trình
Có nhiều phần mềm quảng cáo lẻn vào cùng chương trình hợp pháp như là phần nào mềm đính kèm. Trong khi cài đặt chương trình hợp pháp, nó sẽ lừa bạn để xác định cài đặt nó. Giải pháp dễ dàng là trong lúc cài đặt bất kể chương trình nào, hãy kiểm tra các bước thật cẩn thận và tìm kiếm các checkbox yêu cầu bạn cài đặt các chương trình khác cùng với chương trình chính.
Trình cài đặt cũng cũng đều có thể trực diện đòi hỏi cài đặt một chương trình cụ thể và chỉ cung cấp cho bạn tùy chọn click vào Next hoặc Decline , bạn nên chọn Decline.
Ngoài ra, nếu trình cài đặt có tùy chọn Custom Installer hoặc tương tự, hãy chọn tùy chọn này. Chương trình cũng có thể không đề nghị tùy chọn này, nhưng này là mẹo để đáp ứng bạn chưa bỏ tích các chương trình ẩn.
Kiểm tra các bước cài đặt bằng cách thủ công là điều quan trọng, và bạn phải làm điều đó mỗi đợt cài đặt chương trình. Tuy nhiên, có 1 cách mau hơn là cài đặt ứng dụng Unchecky để tự động từ chối hoặc bỏ chọn các chương trình kèm theo đề xuất.
Loại bỏ phần mềm quảng cáo, độc hại càng sớm càng tốt là rất quan trọng chẳng những chính vì nó gây rắc rối cho bạn mà còn khiến bạn tải nhiều ứng dụng quảng cáo hơn và thậm chí là ứng dụng độc hại có thể gây hư tổn cho máy tính hoặc ăn cắp dữ liệu của bạn.
Mặc dù cách cách phía trên đủ để loại bỏ bất kỳ ứng dụng quảng cáo nào, nhưng bạn cũng nên phục hồi máy tính về thời điểm trước hoặc reset để loại bỏ bất kỳ loại ứng dụng quảng cáo hoặc độc hại nào.
- Hướng dẫn cách sử dụng System Restore trên Windows
Cuối cùng đảm bảo rằng độ bảo mật trình duyệt Web của bạn là an toàn tuyệt đối.
Tham khảo thêm 1 số bài viết dưới đây:
- Tổng hợp các “sâu virus” đáng sợ nhất trên hệ thống máy tính
- 9 ứng dụng diệt virus hữu hiệu nhất cho Windows hiện giờ
- Troll bạn bè bằng phương pháp tạo virus “giả” trên Notepad
Chúc các bạn thành công!
Sưu Tầm: Internet – Kênh Tin: TopVn
DỊCH VỤ NẠP MỰC MÁY IN TẬN NƠI HCM
19OO636343
Bài Viết Liên Quan
DỊCH VỤ NẠP MỰC MÁY IN TẬN NƠI HCM
19OO636343
Bài Viết Khác
- Thông tin thuê bao di động phải “sạch” mới được dùng Mobile Money – Tin Công Nghệ
- Các chuyên gia hàng đầu về AI của Việt Nam và Úc sắp sửa nhóm họp – Tin Công Nghệ
- Học Sử Dụng Máy Tính Bài 16 – Bảo Vệ Máy Tính Của Bạn
- iPhone màn hình nhỏ là vũ khí bí mật của Apple – Tin Công Nghệ
- Chủ trang 'Giang Kim Cúc và các Cộng sự' bị phạt vì thông tin sai sự thật – Tin Công Nghệ