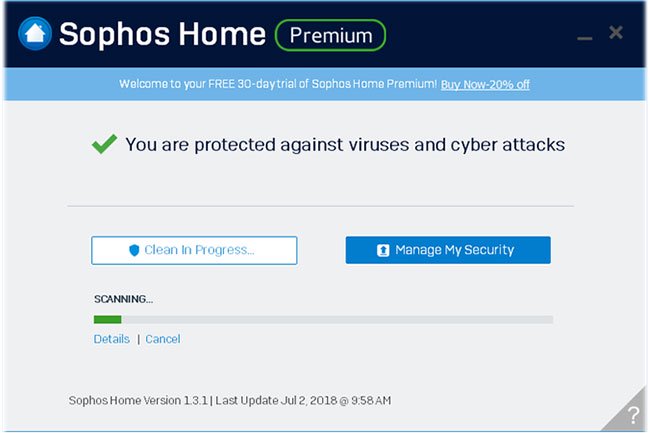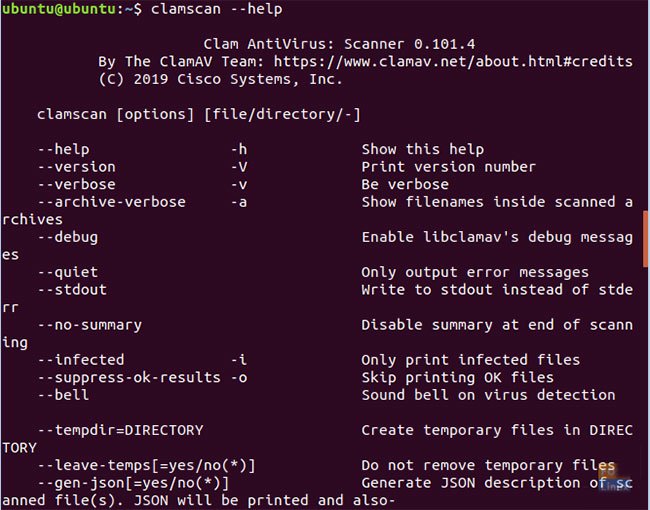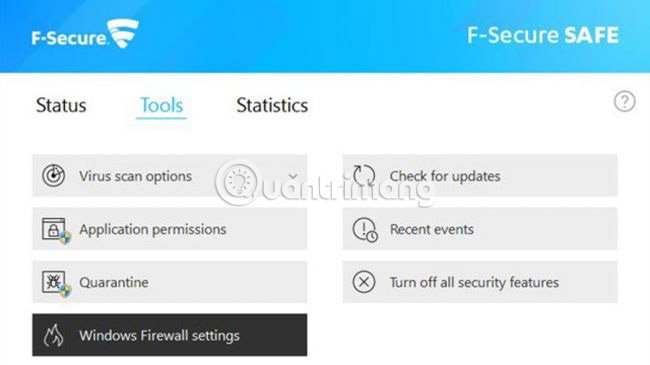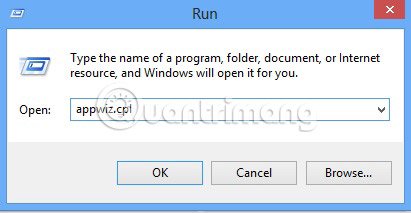Pop-Up Ads, hay quảng cáo pop up còn xem là quảng cáo ăn theo thường xuất hiện hơi nhiều trên các website mà người sử dụng Internet truy cập vào. Pop-Up Ads thường có hình thức là những mẩu quảng cáo nội dung ngắn, một chương trình ưu đãi, hoặc thông báo kết nối tới các trang web khác.
Pop-Up Ads (cửa sổ pop up quảng cáo) được tự động tạo bởi Adware hoặc các ứng dụng bổ trợ (gọi chung là phần mềm quảng cáo), cho phép hiển thị quảng cáo trên các máy tính, mục đích là để kiếm lãi từ những nhà quảng cáo.
Không thể lắc đầu việc quảng cáo trên internet là giải pháp rất có ích để quảng bá sản phẩm cho những cá nhân, tổ chức tới đông đảo người sử dụng mạng. Tuy nhiên, trong đa số mọi trường hợp, các Malware và quảng cáo tự động hiện trên máy tính người sử dụng đều có nguồn gốc chung từ các quảng cáo pop-up bắt mắt này
Về mặt kỹ thuật, Adware (phần mềm quảng cáo) không phải là một loại virus mà được phân vào loại chương trình phần mềm độc hại (Potentially Unwanted Programs – chương trình không mong muốn (PUP)), khả năng cao sẽ chứa và tự kích hoạt các chương trình độc hại lên máy tính của bạn, chẳng hạn như ứng dụng quảng cáo, toolbars hoặc virus.
Nếu một máy tính là “nạn nhân” của Adware, khi đấy sẽ có biết bao popup quảng cáo, banner và sponsored link (liên kết tài trợ) được hiện trên màn hình hoặc bên trong trình duyệt Internet. Một số tình huống có thể gây chậm máy tính do các chương trình độc hại này chạy trên nền background.
Adware có thể được cài đặt mà chẳng cần thông báo hay được sự cấp phép của người dùng. Điều đây là bởi Adware thường được “đóng gói” bên trong số phần mềm miễn phí khác mà người sử dụng tải về và cài đặt từ các trang không rõ nguồn gốc.
Do đó khi cài đặt bất kể một chương trình, phần mềm nào bạn phải chú ý các tùy chọn cài đặt chương trình, chính vì đa số các trình cài đặt ứng dụng có chứa các phần mềm bổ sung mà bạn chắc chắn không thích cài đặt trên máy tính của mình.
Chính vì vậy, khi cài đặt một chương trình bất kỳ lên máy tính, bạn cần chú ý:
- Trên màn hình cài đặt không click chọn nút Next “quá nhanh”.
- Đọc kỹ và chấp nhận các điều khoản một cách cẩn thận.
- Luôn luôn lựa chọn cài đặt “Custom” (tùy chỉnh).
- Từ chối các cài đặt đòi hỏi phần mềm bổ sung mà bạn không thích cài đặt.
- Bỏ tích bất kỳ tùy chọn nào bảo rằng trang chủ và cài đặt kiếm tìm sẽ bị thay đổi.
Gỡ bỏ quảng cáo và phần mềm quảng cáo trên máy tính
Bước 1: Gỡ bỏ cài đặt Adware trên Control Panel
Để làm được điều này: Mở Control Panel trên máy tính.
- Trên Windows 10/7/Vista: Truy cập Start > Control Panel .
- Trên Windows XP: Truy cập Start > Settings > Control Panel .
- Trên Windows 8, bạn di chuột vào góc trên bên phải, nhập Control Panel vào thanh kiếm tìm và nhấp vào kết quả phù hợp.
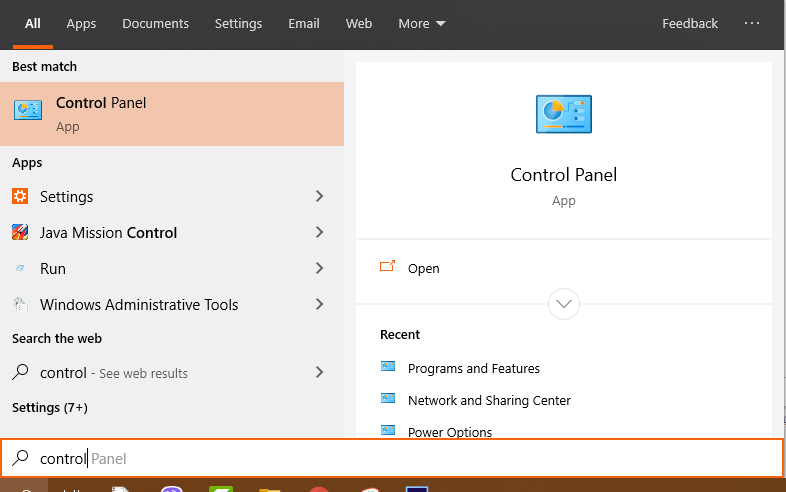
Trên cửa sổ Control Panel, bạn tìm và kích đúp chuột vào mục sau:
- Đối với Windows 10/8/7/Vista: Start > Control Panel.
- Đối với Windows XP: Start > Settings > Control Panel
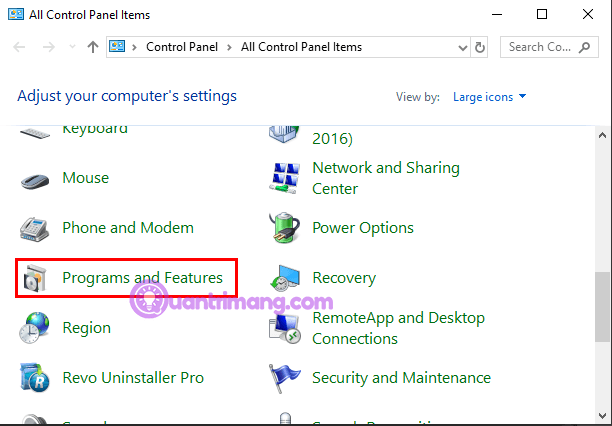
Lúc này trên màn hình hiển thị bản kê các chương trình được cài đặt trên hệ thống. Tại đây bạn click chọn Install On để sắp xếp các chương trình cài đặt theo ngày, sau đó tìm và gỡ bỏ cài đặt các chương trình không rõ nguồn gốc, đáng nghi, hoặc bạn không nhận biết nó là cái gì. Hãy thử vào Google, nhập tên ứng dụng đó để tìm hiểu qua, nếu nó không nằm ở trong danh sách những phần mềm bạn chủ động cài thì hãy nhấp chuột lên nó và chọn Uninstall. Ngoài ra tìm và gỡ bỏ các chương trình dưới đây:
- Media Player
- SaveSense
- SavingsBull hoặc SavingsBullFilter
- Scorpion Saver
- TheBlocker
- VideoPlayer
- YouTubeAdBlocker
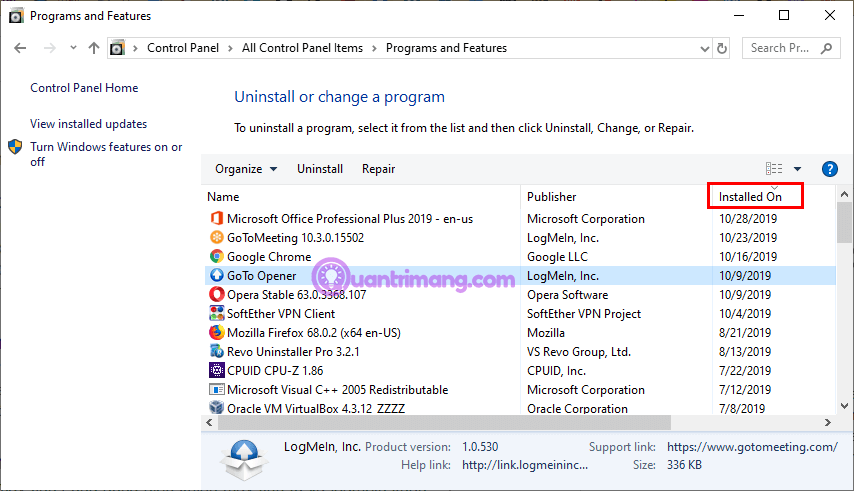
Bước 2: Dọn sạch Toolbar Adware và Toolbar không mong muốn trên trình duyệt
AdwCleaner là công cụ miễn phí giúp loại bỏ các phần mềm quảng cáo, các chương trình không mong muốn (PUP), Toolbar và kẻ tiến công trình duyệt (Hijacker) trên máy tính của bạn 1 cách dễ dàng.
1. Tải AdwCleaner về máy và cài đặt.
- Tải AdwCleaner về máy và cài đặt ở đây.
2. Đóng mọi thứ các chương trình đang mở trên máy tính của bạn, sau đó kích đúp chuột để mở AdwCleaner.
3. Sau khi chấp nhận các điều khoản xong, click chọn nút Scan.
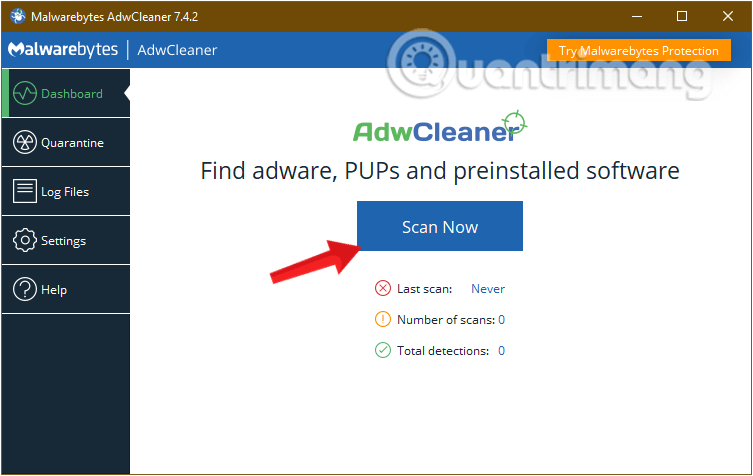
4. Chờ cho đến khi công đoạn quét kết thúc, click chọn Quarantine để xóa sổ tất cả những phần mềm độc hại không mong muốn trên hệ thống của bạn.
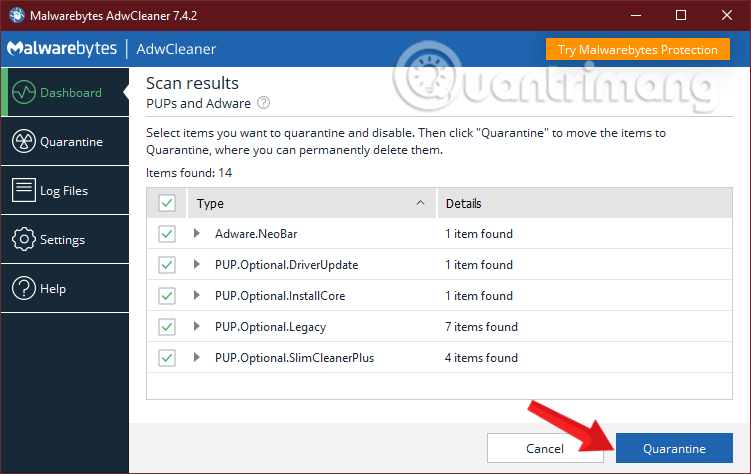
5. Một cảnh báo thông báo rằng mọi tiến trình đang chạy sẽ bị đóng và bạn luôn phải lưu những chương trình này vào trước khi AdwCleaner loại bỏ những phần mềm độc hại khỏi máy tính. Click chọn Continue .
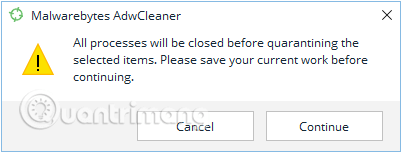
6. Chờ AdwCleaner dọn dẹp.
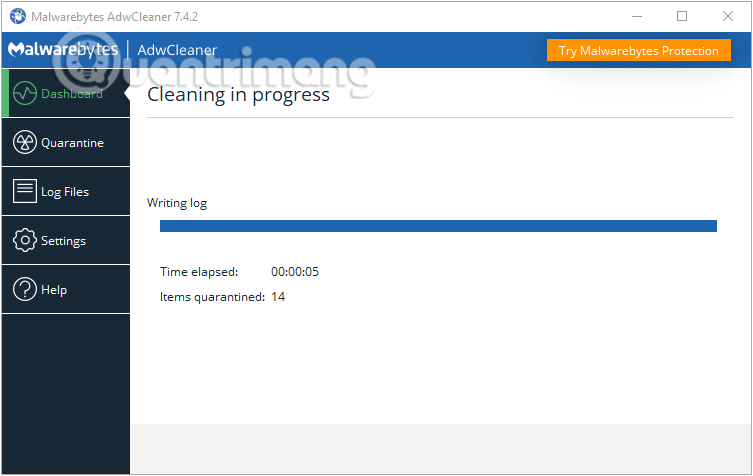
7. Khi tiến độ kết thúc, sẽ được thông báo bạn cần Restart lại máy tính ngay lập tức, kích chọn để khởi động lại.
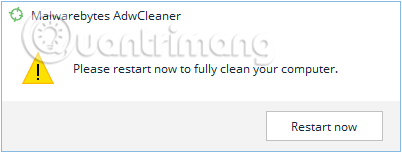
8. Khi máy tính của bạn khởi động lại xong, đóng cửa sổ AdwCleaner information và thực hành các bước tiếp theo.
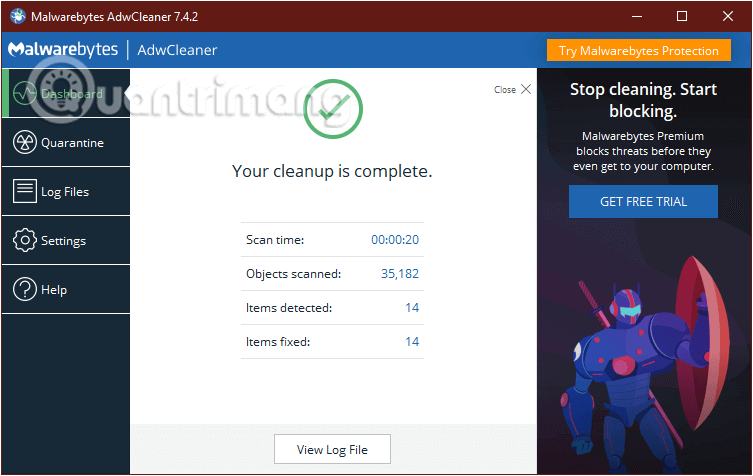
Bước 3: Gỡ bỏ các chương trình không mong muốn bằng Junkware Removal Tool
1. Tải công cụ Junkware Removal Tool về máy và chạy công cụ.
Tải Junkware Removal Tool
2. Nhấn một phím bất kỳ để bắt đầu qui trình quét máy tính của bạn bằng công cụ JRT – Junkware Removal Tool.
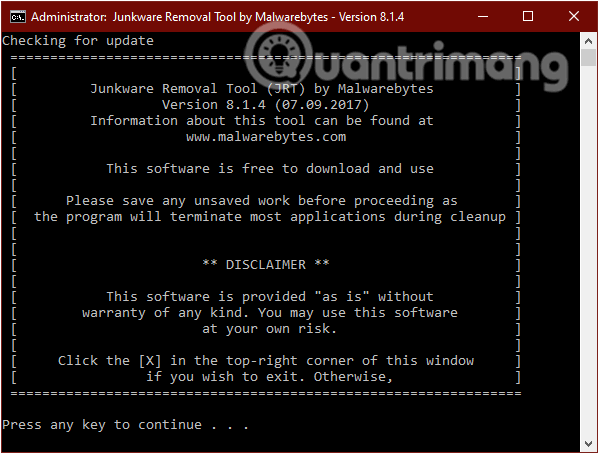
Lưu ý là Junkware Removal Tool sẽ tự động đóng mọi thứ các chương trình bạn đang sử dụng mà không báo trước, đừng quên đọng lại trước lúc khởi chạy công cụ này.
3. Chờ cho đến khi JRT – Junkware Removal Tool quét và “dọn sạch” hệ thống của bạn.
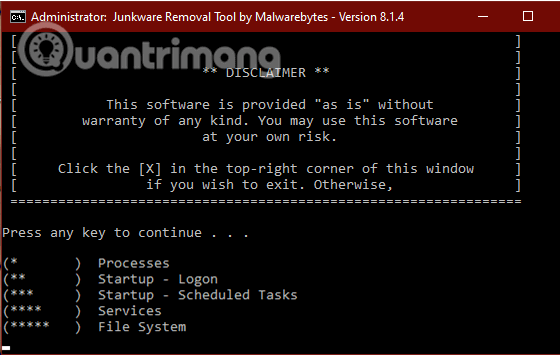
4. Đóng cửa sổ JRT lại rồi khởi động lại máy tính của bạn.
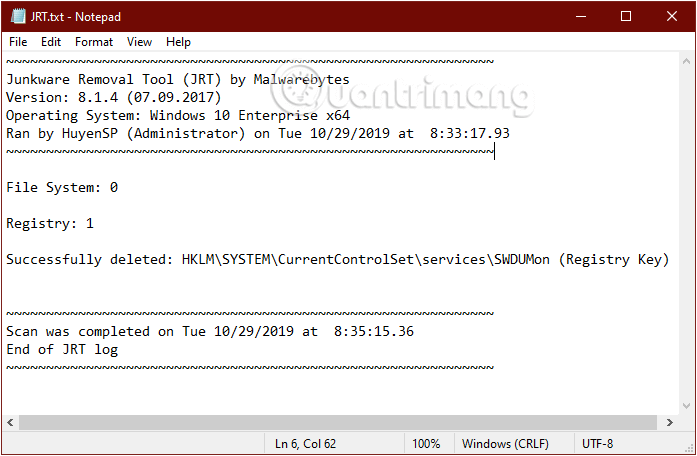
Bước 4: Gỡ bỏ tiện ích mở rộng Ads và Adware khỏi trình duyệt IE, Google Chrome và Firefox
- Trên trình duyệt Internet Explorer:
1. Mở trình duyệt Internet Explorer , click chọn biểu trưng bánh răng cưa ở góc trên cùng bên phải cửa sổ trình duyệt.
2. Chọn Internet Options ở menu thả xuống.
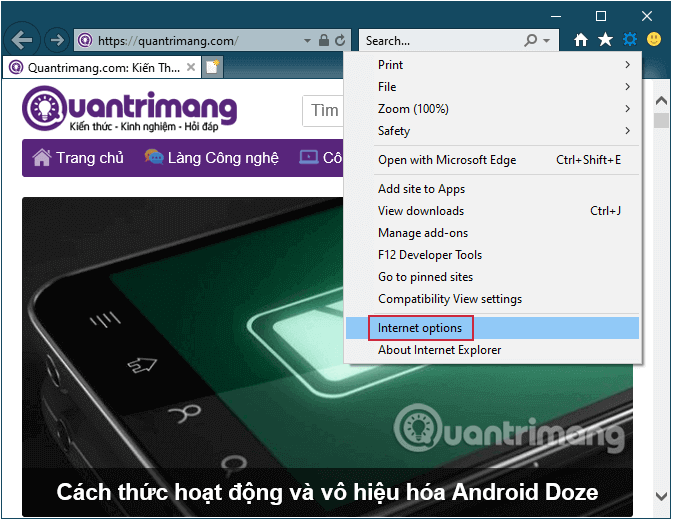
3. Hộp thoại Internet Options của IE sẽ có hiển thị, chuyển sang tab Advanced.
Tìm và click chọn vào nút Reset…
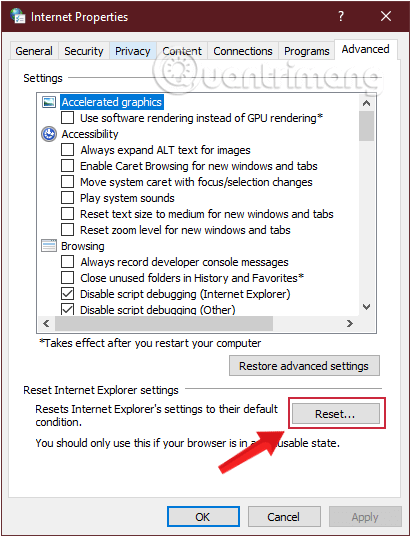
4. Đánh tích chọn Delete personal settings rồi click chọn Reset.
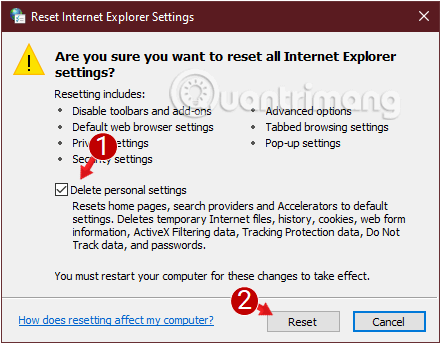
5. Sau khi qui trình reset kết thúc, click chọn Close rồi chọn OK để thoát khỏi cửa sổ Internet Explorer options.
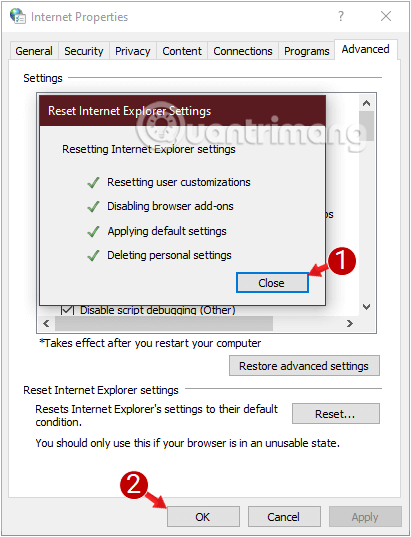
6. Đóng mọi thứ cửa sổ lại và khởi động lại trình duyệt Internet Explorer.
- Trình duyệt Google Chrome:
1. Mở trình duyệt Chrome của bạn, click chọn tượng trưng 3 chấm dọc đứng ở góc trên cùng bên phải màn hình và truy cập vào Cài đặt
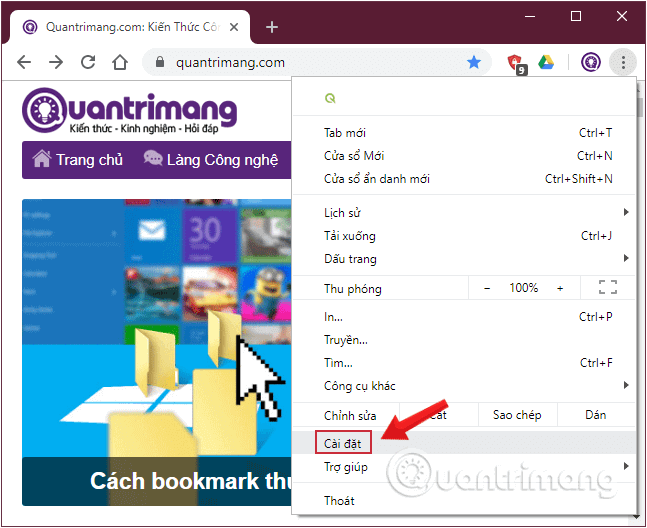
2. Cuộn xuống dưới cùng cửa sổ Cài đặt , click vào Nâng cao để hiển thị cài đặt Nâng cao.
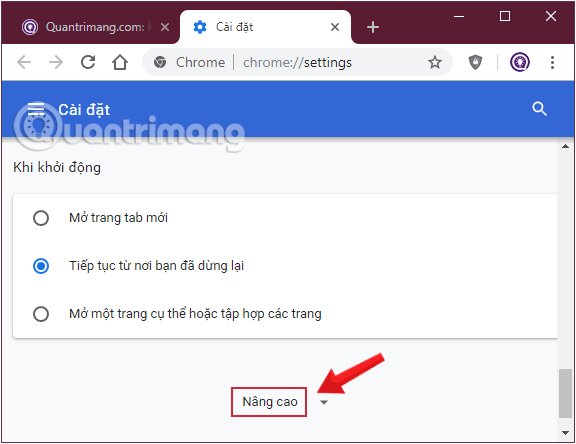
3. Tiếp theo cuộn xuống dưới màn hình, tìm và chọn tùy chọn Đặt lại và dọn dẹp → Khôi phục cài đặt về mặc định ban đầu.
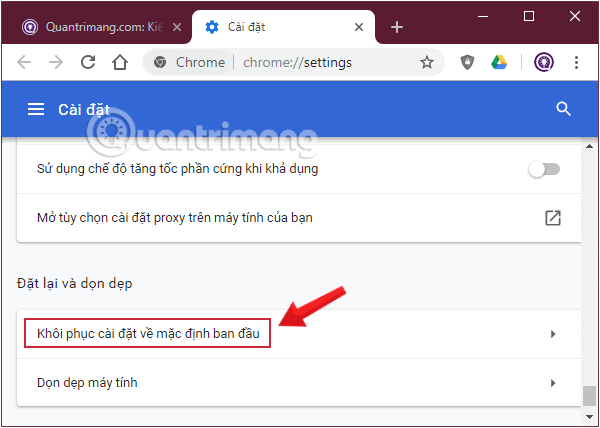
4. Click vào Đặt lại các tùy chọn cài đặt để đưa trình duyệt Chrome về trạng thái ban đầu.
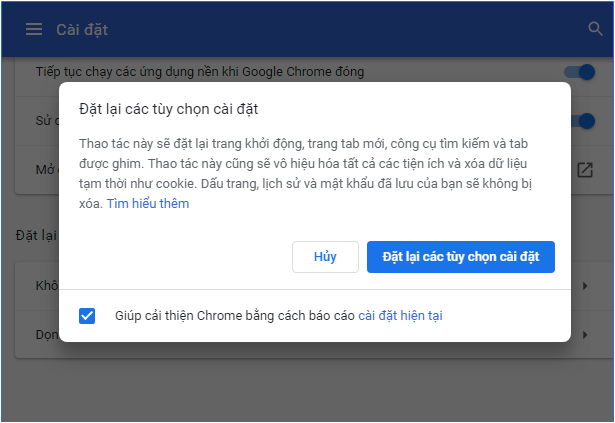
5. Khởi động lại trình duyệt Chrome của bạn.
- Trình duyệt Mozila Firefox:
1. Mở trình duyệt Firefox, nhập nội dung sau vào thanh địa điểm rồi nhấn Enter:
about:support
Hoặc tới menu Cài đặt và chọn Trợ giúp > Thông tin gỡ rối vấn đề.
2. Tiếp theo trên cửa sổ Thông tin gỡ rối vấn đề, click vào nút Làm mới Firefox ở bên phải và xác nhận thông báo làm mới để reset trình duyệt Firefox về trạng thái mặc định ban đầu.
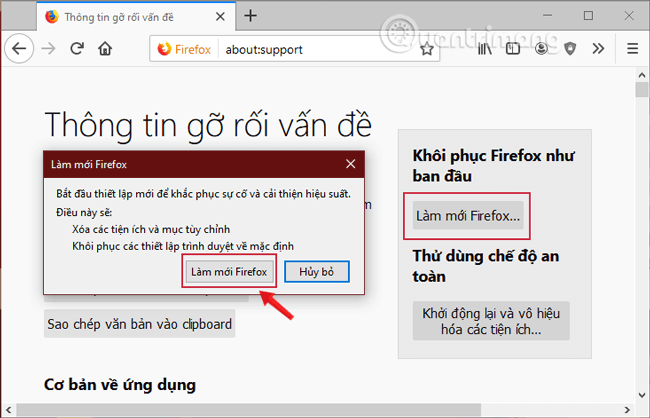
3. Sau khi qui trình reset kết thúc, khởi động lại trình duyệt Firefox của bạn là xong.
Bước 5: Dọn sạch các tập tin độc hại còn sót lại trên máy tính
1. Tải Malwarebytes Anti-Malware Premium về máy và cài đặt.
- Tải Malwarebytes Anti-Malware Premium.
2. Quét và làm sạch máy tính của ban với Malwarebytes Anti-Malware:
a. Chạy Malwarebytes Anti-Malware và cấp phép chương trình update (cập nhật) phiên bản mới nhất (nếu cần).
b. Sau khi quá trình cập nhật kết thúc, click chọn nút Scan Now để bắt đầu quá trình quét hệ thống của bạn, loại bỏ malware và các chương trình không mong muốn.
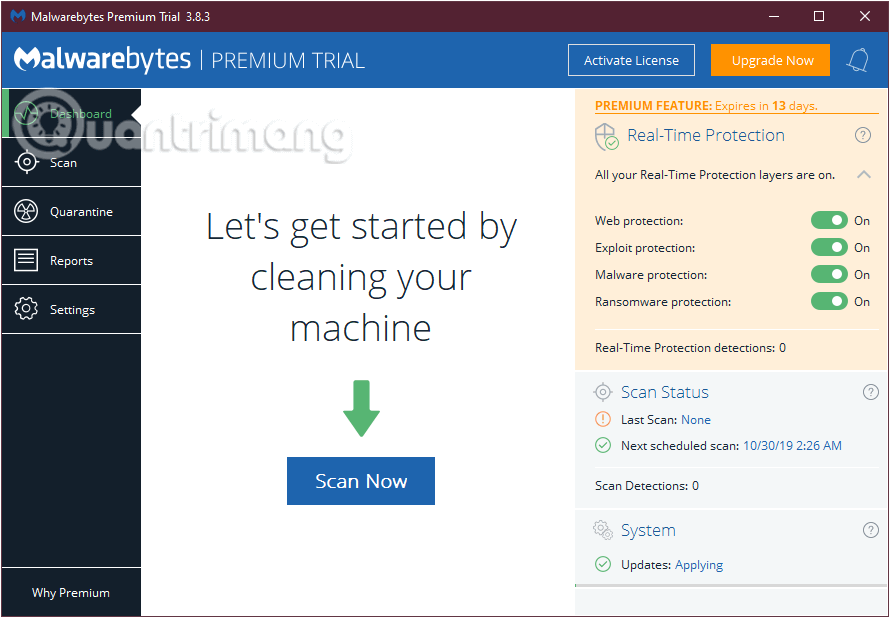
c. Chờ cho tới khi hoàn thành quá trình quét hệ thống.
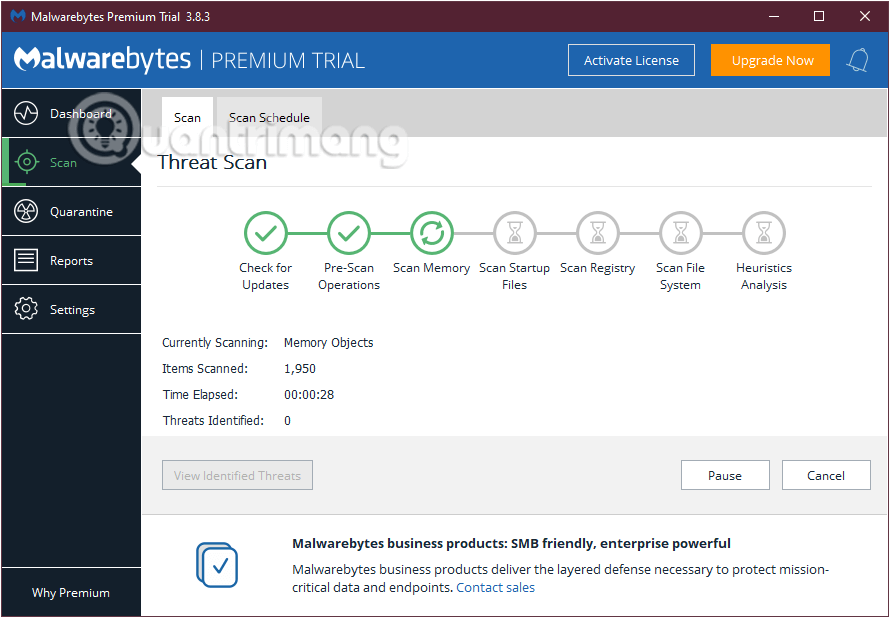
d. Click chọn nút Quarantine All để loại bỏ tất cả các mối “đe dọa” được tìm thấy trên hệ thống của bạn.

e. Sau khi qui trình kết thúc, triển khai khởi động lại máy tính của bạn để hoàn chỉnh quá trình.
f. Sau khi máy tính đã khởi động xong, triển khai chạy Malwarebytes' Anti-Malware một lần nữa để xác nhận không còn bất kỳ mối “đe dọa” nào trên hệ thống của bạn.
Bước 6: Dọn sạch các tập tin và các mục không mong muốn trên hệ thống
Sử dụng chương trình CCleaner và thi hành các bước để dọn sạch hệ thống từ các tập tin Internet tạm thời và các mục registry đăng ký lỗi.
- Tải CCleaner về máy và cài đặt ở đây.
Tham khảo thêm 1 số bài viết dưới đây:
- Làm ra sao để thiết lập Private Network trên Windows 10?
- Gỡ bỏ hoàn toàn phần mềm độc hại (malware) trên máy tính Windows 10
- Gỡ bỏ hoàn toàn Delta Search trên trình duyệt Chrome, Firefox và Explorer
Chúc các bạn thành công!
Sưu Tầm: Internet – Kênh Tin: TopVn
DỊCH VỤ NẠP MỰC MÁY IN TẬN NƠI HCM
19OO636343
Bài Viết Liên Quan
DỊCH VỤ NẠP MỰC MÁY IN TẬN NƠI HCM
19OO636343
Bài Viết Khác
- “Cá mập” từng đầu tư Axie Infinity rót vốn vào vũ trụ ảo Make in Vietnam – Tin Công Nghệ
- Download Driver HP Deskjet D2460 9.0.1 – Trình điều Khiển Cho Máy In H
- Nội dung số sẽ thúc đẩy chuyển đổi số – Tin Công Nghệ
- Download Driver HP DeskJet 1600C/CM/CN 1.6 – Driver Dòng Máy In HP Des
- Mạng xã hội của ông Donald Trump chìm vào quên lãng – Tin Công Nghệ