Cho đến phần này, các bạn đã được chúng tôi giới thiệu để chọn ra những phần tử phù hợp cho chiếc máy tính của mình và phương pháp lắp ráp chúng lại cùng nhau để tạo thành một cái máy tính đúng cách. Giờ là khi chúng ta cũng có thể bật máy và thiết lập các phần tử bên trong. Trong phần ba này chúng tôi sẽ giới thiệu cho các bạn cách kiểm tra một số thiết lập BIOS và thi hành một số bài test.
- Tự lắp ráp máy tính, build máy tính bàn (P2): Lắp ráp phần cứng
Thiết lập BIOS
- Giới thiệu chung
- Truy cập vào BIOS
- Cập nhật BIOS hoặc UEFI của bạn (Tùy chọn)
- Kiểm tra ổ lưu giữ của bạn
- Những tùy chọn khác mà bạn có thể thực hiện
Giới thiệu chung

BIOS là viết tắt của cụm từ Basic Input-Output System (hệ thống đầu vào – đầu ra cơ bản). Nó là một chương trình nhỏ được lưu giữ trên một chip nhớ nhỏ trong bo mạch chủ và chạy trên máy tính của bạn trước lúc hệ điều hành hoạt động, qua đó, giúp thiết lập tất cả và cấp phép bạn thay đổi các cài đặt cơ bản của hệ thống. Cụ thể hơn, BIOS cho dù là những tính năng cấp phép bạn cài đặt một hệ điều hành mới, ghi đè lên một hệ điều hành cũ hoặc thực hành nhiều tác vụ mang tính kỹ thuật hơn như ép xung bộ xử lý. Nếu bạn mới làm quen với BIOS, có thể tham khảo bài viết “BIOS – Thông tin cơ bản cho người mới bắt đầu” của chúng tôi để nắm được các thông tin chi tiết. Khi bật máy, bạn sẽ bắt gặp 1 hộp thoại thông báo cho bạn hiểu được có thể nhấn một phím nào đó để vào setup (thông thường là phím Delete). Các thiết lập mà bạn thấy ở đây sẽ khác nhau tùy theo các bo mạch chủ không trùng lặp được sử dụng, hay bao gồm tình huống bo mạch trùng lặp nhưng khác về phiên bản BIOS, bởi vì vậy chúng tôi chỉ giới thiệu những gì chung nhất về các tùy chọn bên trong.
Ngoài ra, về mặt kỹ thuật, hầu hết các bo mạch chủ mới lẫn cả về bo mạch chủ của chúng tôi đều được cài đặt một loại môi trường tiền khởi động tiên tiến hơn gọi là giao diện phần mềm mở rộng hợp nhất, hay Unified Extensible Firmware Interface – UEFI. UEFI cũng có thể có rất nhiều tính năng mới và hữu ích để hỗ trợ tốt hơn cho phần cứng hiện đại. Nhưng mọi người vẫn thường gọi nó là BIOS vì 2 nền tảng này đều bổ trợ những tác vụ về cơ bản là như nhau.
Những điều cần lưu ý khi sử dụng UEFI thay cho BIOS
Truy cập vào BIOS
Nếu bạn không cài đặt hệ điều hành trên ổ lưu trữ, chương trình UEFI/BIOS sẽ khởi động ngay tức thì khi bạn bật máy tính. Nếu không có, hãy kiểm tra lại màn hình splash (màn hình có logo hoặc tên bo mạch chủ của hệ thống), sẽ có hướng dẫn về cách khởi động UEFI/BIOS.

Thông thường, bạn có thể làm điều đó bằng cách nhấn nhanh các phím F1, F2, F11, F12, Delete hoặc một số phím phụ khác trên bàn phím tùy theo từng tác vụ mà bạn mong muốn thực hiện (như bạn cũng đều có thể nhìn thấy trong tỉ dụ minh họa). Nếu bạn không thấy màn hình này xuất hiện, chỉ cần tắt máy tính và thử khởi động lại lần nữa.
Cập nhật BIOS hoặc UEFI của bạn (Tùy chọn)
Rất có thể, bo mạch chủ của bạn đã không chạy phiên bản UEFI mới nhất. Việc cập nhật sẽ giúp hỗ trợ các tính năng mới, vá các lỗi cũng như lỗ hổng bảo mật, và nói chung, việc cập nhật UEFI/BIOS là điều nên làm. Ngoài ra, vì UEFI sẽ có khởi chạy trước hệ điều hành, nên sẽ không có cách nào để bạn cập nhật tự động nó qua Internet mà sẽ luôn phải làm thủ công.
Lưu ý rằng thông thường bạn cũng chẳng cần đến phiên bản firmware mới nhất bo của mạch chủ đâu, trừ khi bạn gặp phải các vấn đề cụ thể về tương thích giữa các tính năng và phần cứng. Ví dụ: nếu bạn đang sử dụng một bo mạch chủ thế hệ cũ và CPU thế hệ mới, khi đang hai cơ quan này lại không thể tương thích với nhau, bạn có thể sẽ luôn phải cập nhật lại firmware của bo mạch chủ để CPU có thể hoạt động bình thường. Việc cập nhật hệ thống đôi lúc cũng được khuyến nghị cho những mục đích bảo mật cụ thể, quan trọng hoặc để vá lỗi.
Bạn có thể kiểm tra phiên bản UEFI/BIOS mới nhất của mình bằng cách gõ số máy (model number) vào Google và thêm từ khóa “BIOS update” (kiểm tra hộp đựng hoặc một trong những menu UEFI nếu bạn không biết model number bo mạch chủ của mình). Trên trang web của nhà sản xuất, bạn sẽ tìm thấy một danh sách các bản cập nhật, thường là nằm ở trong mục Support. Hãy tải xuống bản mới nhất cho UEFI/BIOS của bạn.

Một lần nữa, đối với mỗi nhà sản xuất, quy trình này sẽ được một chút khác biệt, nhưng ít nhiều thì mọi thứ các hãng sản xuất thường sẽ đều cũng cấp một số phương tiện để người dùng cập nhật chương trình UEFI/BIOS mà chẳng cần phải cài đặt hệ điều hành. Trong tình huống của bo mạch chủ Gigabyte được lấy làm tỉ dụ trong bài, qui trình cập nhật sẽ xảy ra như sau:
Bước 1: Tải xuống tệp UEFI được cập nhật từ trang web Gigabyte (tất nhiên là bạn cần sử dụng đến một máy tính khác được kết nối mạng để thi hành thao tác này)
Bước 2: Chuyển tập tin bạn vừa tải vào USB.
Bước 3: Cắm ổ USB vào máy tính cần cập nhật, khởi động UEFI và nhấn F8.
Bước 4: Làm theo các chỉ dẫn trên màn hình để cài đặt phiên bản UEFI mới nhất.
Bước 5: Khởi động lại hệ thống.
Việc cập nhật bo mạch chủ và BIOS/UEFI của bạn thường thì sẽ phải tuân theo những bước chung giống nhau, nhưng vẫn không cần thiết phải chính xác như các bước trên. Về quy trình cập nhật cho mỗi thiết bị riêng biệt, bạn tận gốc có thể tra cứu trên Internet một cách nhanh chóng. Nếu vì một nguyên nhân nào này mà qui trình cập nhật chẳng thể xảy ra suôn sẻ thì cũng đừng lo lắng, các nhà sản xuất bo mạch chủ cũng đều đều cung cấp các chương trình giúp bạn có thể cập nhật BIOS/UEFI sau khi khởi động và chạy Windows.
Kiểm tra ổ lưu trữ của bạn
Tiếp theo, hãy kiểm tra để đảm nói rằng bo mạch chủ của bạn cũng có thể có thể “nhận ra” được ổ lưu trữ. Nếu không thì những tiện ích thiết lập Windows trong phần tiếp theo sẽ chẳng thể thực hành được.
Thật không may, các hướng dẫn ở đây sẽ khó mà có thể rõ rệt đến mỗi bước bởi vì mỗi chương trình UEFI của mỗi nhà phát triển không trùng lặp sẽ có đặt ra theo một số cách khác nhau. Nhìn chung, tất cả những gì mà chúng ta cần làm sẽ là tìm ra mục quản lý các ổ lưu giữ của hệ thống. Ví dụ, trên bo mạch chủ Gigabyte của chúng tôi, mục quản lý các ổ lưu trữ được tìm thấy trong tab BIOS (vì như bạn có thể thấy, UEFI mới sẽ bao gồm tất cả những cài đặt cũ của BIOS).
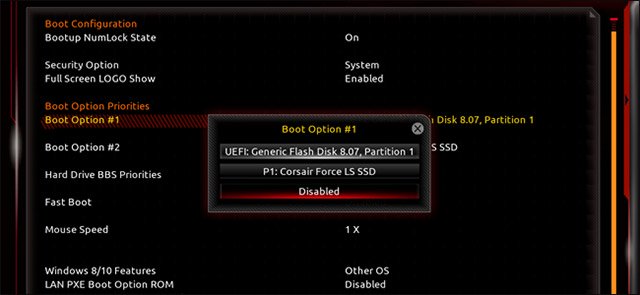
Trong ví dụ, tùy chọn khởi động số 1 (Boot Option #1) đã được chọn, đây sẽ là tùy chọn trước mắt mà BIOS sẽ cố khởi động. Nếu quá trình khởi động tùy chọn 1 không thành công, nó sẽ tiếp tục thử khởi động tùy chọn thứ hai. Trong bản kê có sẵn, bạn có thể thấy có ổ đĩa trạng thái rắn Corsair mà chúng mình đã cài đặt trong bài viết trước. Nếu bạn cài đặt hệ điều hành của mình với ổ đĩa DVD, hãy đảm bảo bạn cũng cũng có thể có thể thấy sự xuất hiện của nó trên trang này (đôi khi cả hai đều được gắn nhãn SATA đối với những kết nối bo mạch chủ).
Nếu bạn không thấy các ổ đĩa của mình xuất hiện, hãy kiểm tra kỹ kết nối của cáp nguồn và cáp dữ liệu SATA trong cây CPU của mình xem có bị lỏng hay trục trặc gì không. Nếu bạn đã chắc chắn rằng các kết nối tận gốc đạt tiêu chí nhưng vẫn chưa thể thấy các ổ đĩa xuất hiện trong BIOS, bạn cũng có thể sẽ phải thay thế các ổ đĩa này.
Những tùy chọn khác mà bạn cũng có thể thực hiện
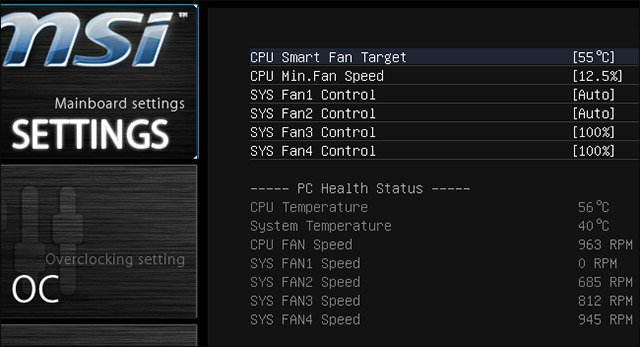
Có rất nhiều thứ thú vị khác mà bạn có thể làm với UEFI hoặc BIOS trên máy tính của mình, nhưng vẫn không có thứ gì là đích thực ảnh hưởng đến việc khởi động và chạy hệ điều hành. Do đó, hãy cứ thoải mái “nghịch” các tùy chọn thiết lập mà bạn thấy thích, ví dụ như bật nguồn máy tính khi chạm chuột hoặc bàn phím. Tuy nhiên, nếu khi đang thiết lập mà bạn gặp phải những phần khó hiểu, đừng vội vàng làm bừa mà hãy dành chút thời gian tìm kiếm trên Google trước đã. Dưới này là một số tùy chọn thú vị trong BIOS và UEFI mà chúng tôi khuyên bạn nên thử dùng nếu muốn:
- Kích hoạt Intel XMP để tối ưu hóa tốc độ của RAM.
- Thiết lập tự động điều khiển quạt làm mát để PC vận hành êm ả hơn.
- Kích hoạt Intel VT-x trong firmware của BIOS hoặc UEFI cho các máy ảo.
- Bảo vệ máy tính của bạn bằng mật khẩu BIOS hoặc UEFI.
- Ưu và nhược điểm của chế độ khởi động nhanh (Fast Startup) trong Windows 10 trên BIOS.
Khi bạn đã hoàn thành mọi thiết lập cần thiết trong BIOS và UEFI, hãy đến với bài viết kế đến để bắt đầu cài đặt Windows. Lưu ý rằng bạn sẽ phải cần thêm 1 máy tính khác có quyền truy cập Internet nếu bạn không có sẵn đĩa cài đặt hoặc ổ USB.
Chúc các bạn thành công!
Xem thêm:
- 5 mẹo sử dụng BIOS giúp bạn làm chủ máy tính
- Vì sao Intel khai tử BIOS, chuyển qua UEFI?
- Cách chặn kết nối Internet phần mềm, phần mềm Windows 10
- Tự lắp ráp máy tính, build máy tính bàn (P1): Chọn phần cứng
Sưu Tầm: Internet – Kênh Tin: TopVn
DỊCH VỤ NẠP MỰC MÁY IN TẬN NƠI HCM
19OO636343
Bài Viết Liên Quan
DỊCH VỤ NẠP MỰC MÁY IN TẬN NƠI HCM
19OO636343
Bài Viết Khác
- Microsoft đổi Tên Dịch Vụ Lưu Trữ Mây SkyDrive Thành OneDrive
- Giá cước Internet Việt Nam thuộc nhóm rẻ nhất thế giới – Tin Công Nghệ
- Truyền thông Đức: Cảnh sát Đức đã mua phần mềm do thám Pegasus – Tin Công Nghệ
- Cận Tết, tín dụng đen dội “mưa cuộc gọi” vào người thân con nợ – Tin Công Nghệ
- Download Driver HP Deskjet 810c For Mac 3.3 Mac Os X 10.2.8 To 10.4 (-







