Nếu muốn card đồ họa của máy tính có thêm 1 chút sức mạnh mà không tốn không ít tiền vào một loại hình mới, ép xung GPU là một cách dễ dàng để thực hành việc này. Và nó thực sự trở nên dễ dàng đặc biệt trên máy tính chạy Windows. Mặc dù qui trình này mất không ít thời gian, nhưng nó không đòi hỏi bất kỳ kiến thức cụ thể hoặc nghiệp vụ nâng cao nào.
Cảnh báo: Mặc dù chừng độ rủi ro khá thấp, nhưng vẫn cũng có thể diễn ra tình huống ép xung GPU có thể làm hỏng các phần tử khác trong máy tính, vì thế hãy cận trọng khi thi hành ép xung card đồ họa.
Trước khi bắt đầu, bạn phải chuẩn bị một thứ như sau:
- Một máy tính chạy Windows: Mặc dù cũng có thể thực hành ép xung GPU trên macOS và Linux, nhưng Windows vẫn chính là chỗ lý tưởng để chơi game.
- Một card đồ họa rời : card màn hình dựa trên PCI-Express vẫn là phương tiện chính để chơi các trò chơi PC cao cấp. Hướng dẫn này sẽ thực hiển thị trên card đồ hoạ AMD và NVIDIA di động trên máy tính xách tay tuy vậy bạn không nên ép xung những chiếc máy đó, vì máy tính xách tay tản nhiệt rất khó. Và không nên ép xung trên đồ họa Intel hoặc các hệ thống tích hợp khác.
Xem thêm: Card đồ họa nào tốt cho laptop chơi game
- Công cụ đo công suất : Bạn cần một công cụ để đẩy card đồ họa lên đến mức tối đa của nó để kiểm tra tính ổn định khi ép xung. Bạn cũng có thể sử dụng các công cụ đo công suất tích hợp sẵn trong game PC hoặc các chương trình khác được thiết kế với mục đích đo hiệu suất. Ở đây sẽ sử dụng công cụ Unigine Heaven vì nó hiển thị số liệu hoạch toán như xung nhịp và nhiệt độ GPU trong qui trình chạy, rất tiện dụng nếu chỉ hiện hữu một màn hình.
- MSI Afterburner : Đây là công cụ để ép xung GPU dựa theo Windows. Tuy nhiên đừng để tên của nó xí gạt bạn, mặc dầu ứng dụng được cung cấp miễn phí bởi nhà cung cấp card đồ họa MSI, nhưng bạn chẳng cần card MSI, nó vẫn hoạt động trên các GPU NVIDIA hay AMD.
- GPU-Z : Một yếu tố chính nữa của việc ép xung máy tính. Tốt nhất là bạn nên mở nó trong khi thi hành ép xung để cũng có thể có thể xem kết quả trong thời gian thực.
Khi đã cài đặt mọi thứ các công cụ trên, hãy thực hiện theo một số bước sau đây để ép xung card đồ họa để cải thiện hiệu suất chơi game.
Bước 1 : Tìm kiếm tin tức card đồ họa của bạn trên Google
Mỗi card đồ họa đều khác nhau và là những cái máy rất phức tạp. Kết quả ép xung của bạn sẽ cụ thể cho máy tính và GPU của bạn. Bạn sẽ không nhận cùng kết quả với người có card đồ họa Strix ASUS GTX 970, và phải tự thực hành công đoạn ép xung để xem card đồ họa của bạn có thẻ xử lý được không.
Tốt nhất người dùng nên kiểm tra và nắm rõ tin tức về phần cứng máy tính của mình càng nhiều càng tốt. Thực hiện kiếm tìm ép xung card đồ họa của mình trên Google và xem kết quả của những người khác đã nhận được để tham khảo.

Ví dụ, bài viết này sẽ thực hiện ép xung một card đồ họa NVIDIA GeForce GTX 970, nổi tiếng có vấn đề về bộ nhớ, nhưng điều ấy thực thụ không ảnh hưởng đến việc ép xung nó. Thực hiện tìm kiếm “ép xung GTX 970” và tìm thấy rất nhiều kết quả, cho dù có một vài video trên YouTube và tham khảo các chỉ dẫn này trước lúc tự thực hành rất hữu ích. Lưu ý, bạn cũng nên kiểm tra xem máy tính có chạy driver video của card đồ họa mới nhất không.
Bước Hai: Đánh giá hiệu suất cấu hình gốc
Trước khi thực hành bất kỳ thao tác ép xung nào, hãy chạy công cụ đo năng suất và thiết lập card đồ họa ở mức cao để cũng có thể có thể đẩy GPU lên sức mạnh tối đa. (Kiểm tra GPU-Z trong trong lúc chạy công cụ đo hiệu suất hoặc sau đó để đảm bảo nó đã đẩy card lên đến mức 100% – nếu không, hãy thiết lập đồ họa trong chương trình kiểm tra hiệu suất).

Trong bài hướng dẫn này sẽ sử dụng ba công cụ kiểm tra công suất trên card đồ họa GTX 970 gốc trước khi thay đổi trong phần mềm Afterburner, kết quả là:
- Shadow of War benchmark: số khung hình trên giây trung bình: 40,9; tối đa: 79,9 và ít đặc biệt là 24,2.
- 3D Mark Sky Diver: điểm đồ họa: 33683, điểm vật lý: 7814 và điểm kết hợp: 16826.
- Heaven: Tổng điểm: 1381, số khung trên giây bình quân 54,8, 123,6 nhiều nhất và 24,5 tối thiểu.
Lưu kết quả của bạn ở bất kỳ định hình nào có sẵn. (Một số công cụ đo công suất trong trò chơi không có tùy chọn lưu kết quả nên bạn chỉ cũng có thể có thể ghi chúng lại.) Nếu sử dụng Heaven, hãy lưu ý rằng để đích thực ghi lại công đoạn kiểm tra, bạn phải phải nhấp vào nút ” Benchmark ” góc trên bên trái.
Bước 3 : Sử dụng Afterburner để tăng xung nhịp và đ iện áp GPU
Chúng ta sẽ sử dụng công cụ ép xung Afterburner để tăng điện áp và xung nhịp GPU. Xung nhịp là vận tốc bên trong mà chip giải quyết lõi GPU tự chạy và điện áp là lượng điện tính bằng volt mà toàn trang card được thiết lập để lấy từ nguồn điện máy tính.
Thay đổi một trong hai giá trị này cũng đều có thể làm cho GPU và máy tính của bạn ở trạng thái chưa ổn định. Mục đích là tăng từ từ xung nhịp và điện áp cho đến khi đạt độ ổn định tối đa. Lưu ý rằng trong phiên bản mới nhất của Afterburner, bạn có thể phải nhấp vào nút Settings (biểu tượng bánh răng) và bật tùy chọn ” unlock voltage control ” để xuất hiện thanh trượt điều chỉnh.

Ghi lại các cài đặt gốc hoặc cũng có thể có thể chụp màn hình máy tính trong tình huống bạn muốn quay trở lại cài đặt ban đầu.
Thay đổi xung nhịp đầu tiên, nâng nó lên 10 đến 20 MHz, sau đó áp dụng các thiết lập với nút đánh dấu. Chống lại việc tăng nhanh xung nhịp bằng các mảnh lớn, nếu không sẽ khiến máy tính bị sụp đổ hoàn toàn và dừng gấp quá trình.
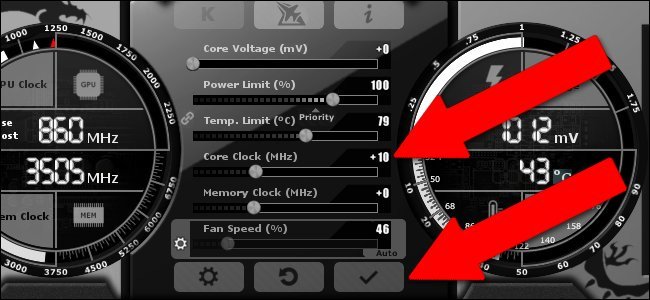
Kiểm tra GPU-Z để đảm nói rằng GPU đang sử dụng giá trị xung lõi mới. Sau khi áp dụng các thay đổi trong Afterburner, GPU-Z sẽ hiển thị xung “active” mặc định và các giá trị ép xung mới ở trong trường “Default Clock” và “GPU Clock”.

Bây giờ chạy công cụ kiểm tra hiệu năng, bạn nên chú ý đến các giá trị và điểm FPS. Nếu kết quả tốt, tái diễn công đoạn trên và chạy công cụ kiểm tra hiệu xuất cho tới khi bạn thấy xuất hiện một trong những tình huống sau: 1) chương trình kiểm tra hiệu năng bị lỗi, 2) driver GPU gặp trục trặc, hoặc 3) bắt đầu thấy các phần tử lạ hiển thị trong đồ họa của công cụ kiểm tra hiệu năng chẳng hạn như các khối màu đen hoặc một màu. Đây là kết quả của việc ép xung chưa ổn định.
Khi điều này xảy ra, bạn cũng có thể làm một trong hai việc sau: trở lại mức MHz cuối cùng máy tính tránh bị ảnh hưởng, và thi hành một ép xung nhẹ hoặc có thể tăng điện áp GPU cho phép nó ở mức cho dù còn cao hơn . Tăng nó lên 5mV và chạy lại công cụ kiểm tra một lần nữa, hy vọng sẽ không còn những dấu hiệu lạ và tất cả ổn định trở lại.

Tiếp tục lặp lại công đoạn này, tăng 10MHz vào xung lõi cho đến khi bạn nhìn thấy những điểm hoặc công cụ đo công suất sụp đổ, tăng 5mV (milivolt) cho bộ vi xử lý, chạy lại công cụ kiểm tra và xem nó có ổn định không.
Lưu ý nếu tăng điện áp, cũng dẫn đến nhiệt độ GPU tăng, do đó hãy lưu ý đến nhiệt độ. Công cụ Heaven đặc biệt hữu ích trong vấn đề này chính vì nó hiển thị vận tốc và nhiệt độ GPU theo mặc định. GPU sẽ tự động chạy quạt để làm mát nếu cần thiết, nhưng có một mức tối đa được thiết lập trước sẽ kích hoạt việc tắt máy nếu vượt quá mức đó. Ngay cả khi ép xung, bạn không nên vượt quá ngưỡng đó do vậy cố gắng giữ cho GPU ít nhất một vài độ dưới giới hạn này, giá trị này được hiển thị dưới dạng ” Temp. Limit ” trong Afterburner. Bạn có thể điều tiết vượt quá mức của nhà sản xuất, nhưng sẽ gây hỏng card đồ họa.
Khi đã đạt mức chẳng thể điều tiết thêm xung nhịp và điện áp được nữa vì nhiệt độ quá cao hoặc vì diễn ra hiện tượng sụp đổ, trở lại giá trị xung nhịp, điện áp ổn định cuối cùng. Đây là lần ép xung cuối cùng của bạn.
Bước 4: Thực hiện stress test cho ép xung cuối cùng
Đây là kết quả thực hành ép xung card đồ họa: xung nhịp đạt đến giá trị hơn 210MHz và điện áp tăng 5mV. Đây là giá trị kiểm tra công suất cuối cùng:
- Shadow of War benchmark: Số khung hình trên giây bình quân 44,3, nhiều nhất là 72,2 và ít nhất 24,1.
- 3DMark Sky Diver: điểm đồ hoạ: 33797, điểm vật lý: 7808, và điểm kết hợp là 16692.
- Heaven: tổng cộng điểm: 1512, số khung hình trên dây bình quân 60,0, 134,3 nhiều nhất và 27,3 ít nhất
Khi tìm thấy cài đặt “cuối cùng” của mình, bạn nên sử dụng Heaven và chạy nó trong vòng một hoặc hai giờ. Điều này sẽ kiểm tra tính ổn định của card đối với các phiên trò chơi dài hơn. Việc sử dụng lâu dài sẽ kiến card phải làm việc nhiều hơn, tích tụ độ nóng cao. Nếu khi chạy benchmark trong thời gian dài bạn thấy xuất hiện hiện tượng chưa ổn định cũng đều có thể quay trở về mức ép xung trước để cũng có thể chơi được những phiên trò chơi kéo dài.

Khi chạy thành đạt Heaven trong vài giờ mà không gặp bất kỳ vấn đề gì, điều ấy còn có nghĩa là bạn đã đạt được mức ép xung ổn định.
Kiểm tra tốc độ xung của bộ nhớ, q uản lý quạt và hồ sơ ép xung
Với Afterburner, bạn cũng có thể tăng xung nhịp của cục nhớ GPU. Điều này có thể tăng hiệu suất, nhưng thi hành khó hơn so với ép xung bộ xử lý và tăng điện áp, do đó, trừ khi bạn sẵn sàng dành hàng tiếng đồng đồ để cải thiện hiệu suất lên 1-2%, nếu không thì nên bỏ lỡ nó. Quá trình này tựa như như qui trình trên: tăng từ từ với lượng nhỏ, kiểm tra, tái diễn quá trình, quay trở lại mức trước nếu chưa ổn định.
Ngoài ra, Afterburner cũng có thể có thể điều chỉnh vận tốc quạt trên GPU nhưng chế độ “auto” theo mặc định có thể là giá trị tốt nhất nên bạn không cần phải thay đổi. GPU sẽ tự động tăng hoặc giảm vận tốc quạt khi cần có nhờ bộ cảm biến nhiệt độ.
Một khi bạn đã kết thúc việc chỉnh sửa tất cả trong Afterburner, hãy nhìn vào góc dưới bên phải của giao diện. Hãy chắc chắn rằng các biểu tượng khóa là “unlocked” (chỉ cần nhấp vào nếu nó chưa được mở), sau đó nhấp vào đĩa mềm tùy chọn ” Save “.

Khi các biểu tượng giấy tờ đã được đánh số lấp láy màu đỏ, hãy click vào “2”. Đặt lại cài đặt về mặc định, sau đó nhấp vào nút lưu lại, sau đó click vào “1”. Bằng phương pháp này bạn cũng đều có thể đơn giản áp dụng và gỡ bỏ cài đặt ép xung khi bắt đầu chơi và khi đã hoàn thành.
Điều này cũng có ích nếu gặp phải vấn đề. Khi bắt đầu chơi trò chơi thực tế, hãy lưu ý về bất kỳ sự cố nào diễn ra vì các trò chơi khác nhau sẽ phản ứng khác nhau với ép xung. Hầu hết các trò chơi đều cũng có thể làm hoạt động tốt, nhưng có thể một trò chơi “không thích” qui trình ép xung và gặp sự cố hoặc các trục trặc khác. Tất nhiên, một số trò chơi cũng đều có thể tự động sụp đổ bất kể thay đổi nào bạn đã thực hành trong GPU.
Nếu gặp rắc rối, chỉ cần tải hồ sơ “1” và chơi mà chẳng cần ép xung. Nhưng nếu đã thực hiện kiểm tra stress test đúng, bạn sẽ thấy rằng hiệu suất trò chơi tăng đáng kể.
Chúc các bạn thi hành thành công và chơi game vui vẻ!
Xem thêm:
- Overclock CPU, GPU và RAM dễ dàng và an toàn
- Những điều cần biết về ép xung máy tính
- Hướng dẫn ép xung CPU
Sưu Tầm: Internet – Kênh Tin: TopVn
DỊCH VỤ NẠP MỰC MÁY IN TẬN NƠI HCM
19OO636343
Bài Viết Liên Quan
DỊCH VỤ NẠP MỰC MÁY IN TẬN NƠI HCM
19OO636343
Bài Viết Khác
- Download Driver HP Deskjet 3920 60.051.641 – Driver Cho Máy In HP -tai
- Vô Hiệu Hóa Mã độc HiddenTear Ransomware Với HT Brute Forcer
- Xiaomi ra mắt bộ đôi smartphone cao cấp – Tin Công Nghệ
- 1️⃣ Dịch Vụ Cài Đặt Phần Mềm Máy Tính Quận 3 ™ 【Tận Nơi】
- Samsung sẽ dùng vật liệu tái chế trong tất cả điện thoại vào năm 2025 – Tin Công Nghệ







