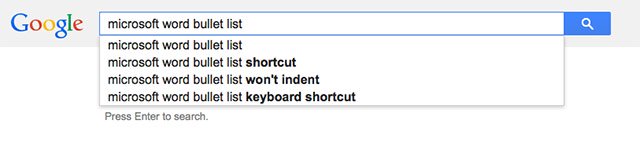Nếu bạn sử dụng đĩa Driver được tặng kèm theo để cài đặt cho Windows, bạn nên chú trọng để tránh cài thêm các phần tử không càng phải có cho Windows. Sau khi cài đặt Windows, việc tiếp theo người dùng thường làm là tìm, tải và cài đặt driver phần cứng cho máy tính để Windows nhận diện và khai thác nhiều nhất sức mạnh của hệ thống.

Nếu bạn được nhà sản xuất đính kèm một DVD cho dù là các driver và phần mềm cho máy tính, bạn có thể sử dụng ngay nhưng nếu cài đặt hết các thành phần có trong DVD tặng kèm thì có thể hệ thống của bạn sẽ trở nên nặng nề và thời gian khởi động có thể bị kéo dài ra. Do đó bạn nên tham khảo qua vài quan điểm của chúng tôi trong bài viết này.
Nên tải và cài đặt các phần mềm Driver tối thiểu cần thiết cho Windows
Các nhà sản xuất thường cung cấp thêm trang hỗ trợ tải về các ứng dụng Driver theo hãng máy – thường là Laptop – và chúng được bố trí theo các nhóm phần cứng. Bên cạnh đó hãng sản xuất còn cung cấp một gói phần mềm chứa tất cả những ứng dụng Driver theo dòng máy để người sử dụng có thể dành dụm thời gian tải. Tuy nhiên bạn vẫn cũng có thể chọn lựa các gói nhỏ hơn nếu nắm rõ máy tính của mình cần cài đặt những driver cần có gì.

Phương pháp này khá hay nhưng hiện nay được khá ít các nhà sản xuất áp dụng.
Tránh các cài đặt rác
Một số các trình cài đặt sẽ cung cấp cho bạn chọn lựa để cài đặt chính xác những gì cần thiết. Và qua đó bạn có thể loại bỏ các cài đặt ứng dụng không càng phải có và chỉ ưu ái cài đặt các driver điều khiển. Thường các chọn lựa này được đặt trong phần tùy chọn mang tên “Custom”, nếu có. Còn không thì bạn chẳng cần phải kinh ngạc nếu như bị sẽ phải cài đặt tất cả.

Giải nén các gói cài đặt và cài đặt lại theo phương pháp thủ công
Ngay cả những lúc nhà sản xuất chỉ cung cấp một gói lớn có chứa các ứng dụng driver và phần mềm đi kèm thì bạn vẫn còn 1 cách để lựa chọn cài đặt chỉ driver, đó là trích vượt trội ra.
Thường thì các gói nhỏ sẽ được gói gọn thành một gói lớn có định hình là EXE hoặc ISO, và bạn cũng đều có thể đơn giản bung file chúng ra để trích xuất các phần tử bên trong. Đôi khi bạn cũng có thể mở tập tin cài đặt này bằng một công cụ khai thác tập tin – điển có vẻ như 7-Zip để xem các thành phần bên trong và giải nén nó bằng tay.

Sau khi đã trích xuất xong, bạn có thể cài đặt chúng theo cách thủ công bằng cách mở Device Manager lên, bấm vào tên phần cứng cần cài đặt và chọn Update Driver Software.

Tiếp theo bạn điều phối đến địa thế của các gói driver vừa trích xuất, Windows sẽ tự nhận diện và cài đặt chúng 1 cách tự động.

Như vậy Windows của bạn sẽ tránh cài đặt những phần tử thừa thãi gây ảnh hưởng đến hiệu suất máy tính.
Sưu Tầm: Internet – Kênh Tin: TopVn
DỊCH VỤ NẠP MỰC MÁY IN TẬN NƠI HCM
19OO636343
Bài Viết Liên Quan
DỊCH VỤ NẠP MỰC MÁY IN TẬN NƠI HCM
19OO636343
Bài Viết Khác
- Phát hành tem bưu chính kỷ niệm 100 năm sinh nhạc sĩ Lưu Hữu Phước – Tin Công Nghệ
- Hướng Dẫn Cách Kiểm Tra Và Cài đặt địa Chỉ IP Cho Máy In
- Bảng Giá Chi Phí Dịch Vụ Cài Lại Win Tận Nơi
- Microsoft Cuối Cùng đã Sửa điều Tồi Tệ Nhất Trên Windows 10
- Doanh thu tháng 9 của Axie Infinity giảm mạnh – Tin Công Nghệ