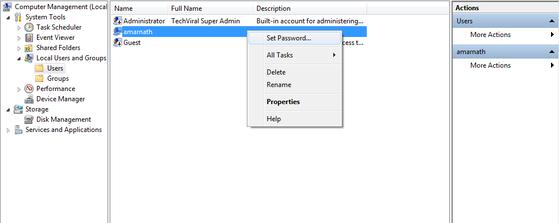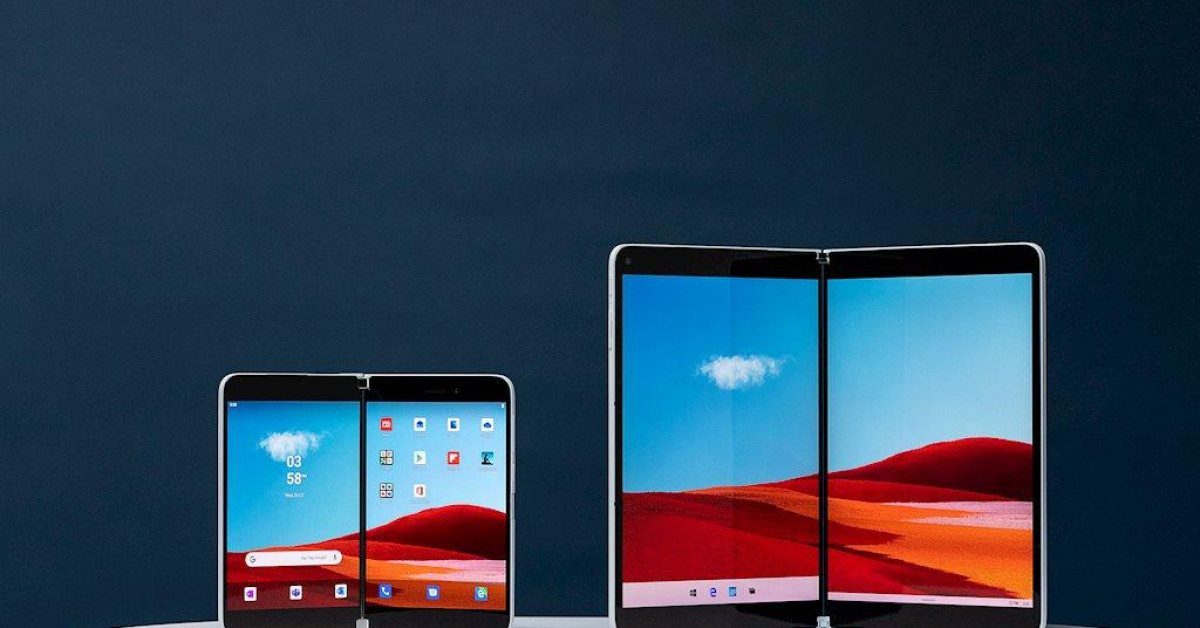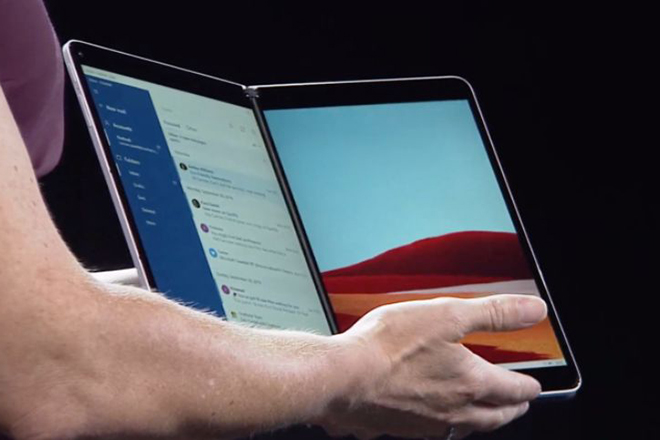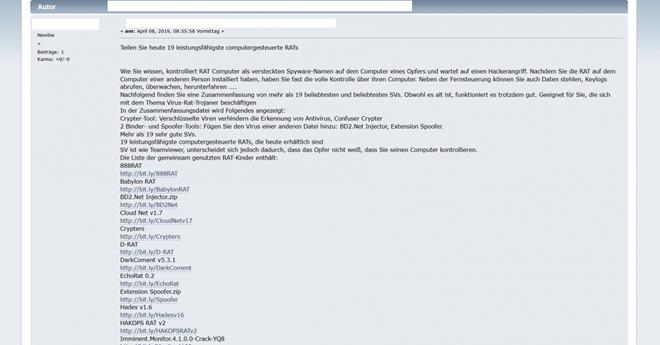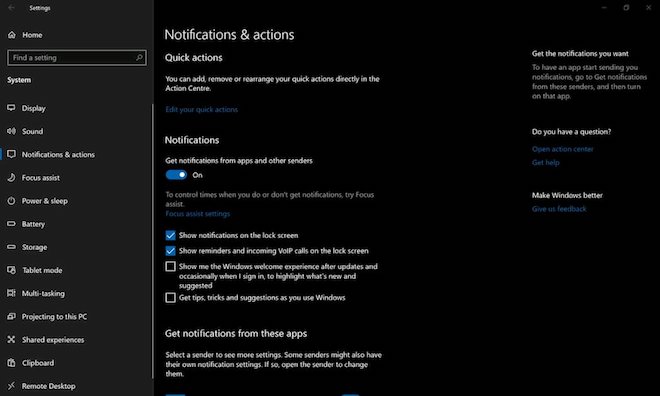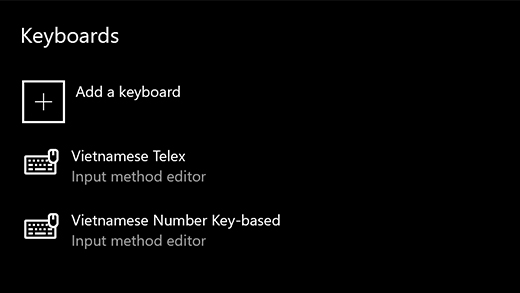Bạn đã thành thạo một số phím tắt cơ bản để thao tác nhanh trên Windows 10 như phím Windows + E để mở cửa sổ duyệt file mới hay các phím tắt cơ bản để thao tác với bộ ứng dụng công sở Microsoft Office? Nhưng Windows 10 còn có nhiều công cụ mạnh mẽ khác để giúp bạn làm chủ nó.

Microsoft đã rất tích cực giới thiệu các tính năng chủ chốt của Windows, nhưng lại thường không nhiệt tình giới thiệu các công cụ tiện dụng giúp bạn để dành thời gian đáng kể. Dưới đây là 7 công cụ hữu ích tích hợp sẵn trên Windows 10 nhưng cũng có thể có thể bạn chưa khám phá hết, bài viết dựa trên gợi ý của trang PCWorld của Mỹ:
1. Timeline
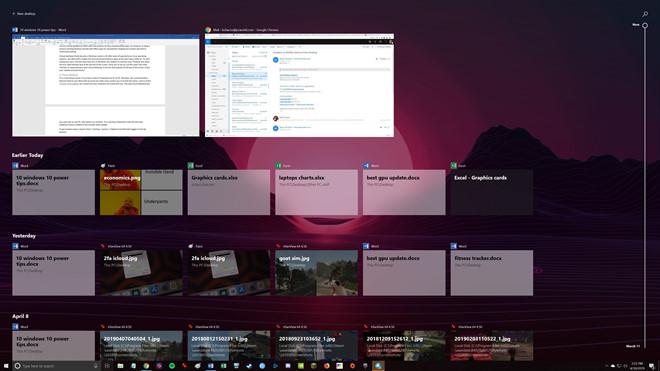
Microsoft đã giới thiệu tính năng Timeline trên Windows 10 thông qua bản cập nhật vào tháng tư năm ngoái và nó thực thụ tuyệt vời. Về cơ bản, nó giống như một dạng lịch sử trình duyệt cho các chương trình của máy tính, hiển thị các tệp tin mà bạn đã mở trước đấy nhưng được sắp xếp theo thứ tự dựa trên mốc thời gian để giúp bạn xem bạn từng mở cái gì và mở lại chúng nếu cần. Timeline là tính năng gắn liền với tài khoản Microsoft của bạn, nên nó bổ trợ và đồng bộ qua đám mây.
Nhưng Timeline vẫn không hoàn hảo, các nhà phát triển cần được cấp phép kết nối tính năng này với ứng dụng của họ và các ứng dụng thông dụng khác, trong đấy có cả trình duyệt Chrome. Tất nhiên, Microsoft có nguyên do của họ, họ muốn bạn dùng ứng dụng đi kèm của họ và đó là nguyên do nếu bạn thường sử dụng Office thì Timeline là một công cụ tuyệt vời.
Để mở nó, hãy nhấp vào tượng trưng Task View của Windows 10 ở góc bên trái của thanh tác vụ, ngay bên cạnh ô tìm kiếm; hoặc bạn cũng đều có thể dùng tổ hợp phím tắt Windows + Tab.
2. Desktop ảo
Việc sử dụng nhiều màn hình ảo không giống nhau sẽ cấp phép bạn quản lý công việc thuận lợi hơn, hoặc dễ dàng là không muốn người khác đứng cạnh bạn biết bạn đang làm những gì mà không càng phải khóa máy tính, Ngoài ra, chúng còn cho bạn thiết lập các desktop ảo chạy các phần mềm riêng. Chẳng hạn, bạn dùng một desktop để mở các ứng dụng phục vụ cho công việc, trong lúc một desktop ảo khác để chạy game hoặc giải trí đa phương tiện.
Desktop ảo đã được đưa lên Windows 10 sau 1 thời gian được yêu mến trên hệ điều hành Linux, đáng tiếc là Microsoft không giới thiệu nhiều về nó khiến người dùng “quên” nó đi. Nếu muốn kích hoạt nó, bạn hãy nhấp vào biểu tượng Task View để mở Timeline rồi nhấp tiếp vào biểu tượng có dấu + New Desktop ở ở trên màn hình. Sau khi tiết lập, hãy nhấp vào Task View hoặc vuốt 4 ngón tay vào bàn di chuột tích hợp trên laptop sang trái/phải để chuyển đổi qua lại giữa các desktop ảo.
3. Cloud clipboard

Trong một ngoài nước đa thiết bị, các hãng sản xuất đang nỗ lực liên kết để cho bạn trải nghiệm liền lạc giữa các thiết bị, hiện Apple đang làm rất tốt khoản này. Nhưng Windows cũng không chịu thua, nếu bạn có thói quen chuyển đổi giữa các máy tính không giống nhau khi làm việc, hãy sử dụng tính năng đồng bộ hóa trên Windows 10 (gắn liền với tài khoản Microsoft của bạn) để tạo nên dùng thử liền lạc trong công việc. Kể từ bản cập nhật tháng 10 năm ngoái, ngay cả nội dung sao chép trong khay nhớ tạm (clipboard) cũng có thể đồng bộ qua đám mây để đi theo bạn từ thiết bị này sang thiết bị khác, đó là một sự kết hợp tuyệt vời. Ngoài ra, tính năng Clipboard History cũng sẽ được kích hoạt trong bản cập nhật trên.
Để dùng tính năng clipboard đám mây này, hãy vào menu Start > Settings > Systems > Clipboard và bật cả hai tùy chọn sang tình trạng kích hoạt để sử dụng.
4. Nearby Sharing
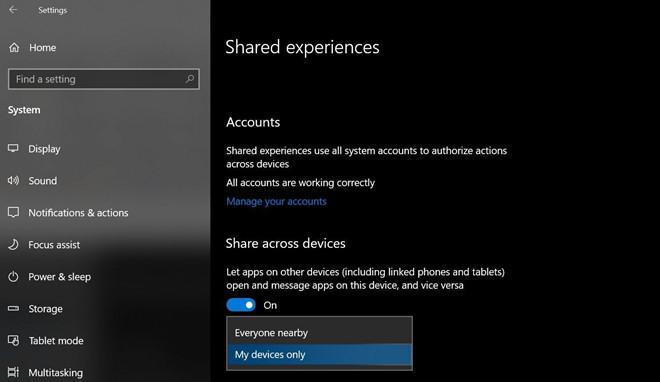
Nếu bạn phải chia sẻ nhiều hơn giữa các máy tính mà bất tiện dùng ổ cứng gắn ngoài hoặc thẻ nhớ USB, hãy sử dụng tính năng chia sẻ không dây tích hợp sẵn trên Windows 10. Để thiết lập, bạn hãy gõ Nearby Sharing vào ô tìm kiếm ở thanh tác vụ hoặc vào menu Start > Settings > System > Shared Experiences và bật tùy chọn “Share across devices” để chia sẻ file giữa các thiết bị. Đây là một tùy chọn bổ sung có ích cho Windows 10 dựa trên các kết nối Wi-Fi và Bluetooth, cấp phép truyền tệp tin giữa các máy qua mạng không dây 1 cách tiện lợi.
5. Storage Sense
Thùng rác (Recybin) và mục Tải xuống (Download) là những thư mục lặng lẽ ngốn dung lượng ổ hdd của bạn theo thời gian mà không hề hay biết, cạnh bên các dữ liệu bộ nhớ đệm của trình duyệt web và tập tin tải về của các bản cập nhật Windows.Theo thời gian, chúng tăng đều từng GB và dần làm đầy ổ cứng. Để kiểm soát các dung lượng tiêu tốn này, Microsoft đã tích hợp tính năng Storage Sense vào Windows 10 giúp tự động “dọn dẹp” các tệp tin rác hoặc chẳng cần dùng đến dựa theo các thiết lập và ngữ cảnh nhất định.

Để thiết lập, bạn hãy vào menu Start > Settings > Systems > Storage và bật Storage Sense lên, sau đó tinh chỉnh cài đặt bằng phương pháp nhấp vào liên kết “Change how we free up space automatically” để thay đổi cách tự động dọn dẹp ổ cứng. Cá nhân tôi thích dùng tùy chọn tự động quét và xóa các tệp tin sau khoảng 30 ngày.Ngoài ra, bạn cũng có thể có thể cấp phép nó quản lý cả các tệp tin được lưu giữ trên dịch vụ đám mây OneDrive hoặc sao lưu thẳng lên đám mây theo một khoản thời gian nhất định, trước lúc xóa phiên bản tệp tin cũ quá hạn lưu trên máy tính.
6. Menu ẩn cho người sử dụng bài bản
Đây là một số tính năng cũ nhưng đáng giá, để tìm nó bạn hãy click chuột phải vào menu Start. Giờ đây, sẽ được 1 loạt danh sách các tính năng quan trọng dành cho bạn cũng có thể đào sâu như Device Manager, Task Manager, Event Viewer, Disk Management hay PowerShell.
7. Reliability Monitor

Cuối cùng, có một công cụ ít được biết đến nhưng đôi lúc cũng đều có thể cảnh báo bạn về những điều tồi tệ sắp xảy ra với máy tính của bạn, đó cũng có thể có thể là vấn đề về phần cứng hoặc phần mềm. Trình theo dõi độ tin cậy của Windows cung cấp sơ bộ phác đồ trạng thái máy tính theo ngày. Nó đặc biệt có ích nếu bạn muốn kiếm tìm phần mềm nào đang khiến hệ thống bạn rơi vào tình trạng bất ổn.
Để truy cập công cụ này, bạn hãy nhập từ khóa Reliability vào ô tìm kiếm của Windows ở thanh tác vụ và chọn View Reliability History để mở cửa sổ Reliability Monitor, qua đó bạn có thể tìm thấy các dấu X màu đỏ – tương ứng với những ghi nhận về lỗi phát sinh xảy ra trên hệ thống.
Sưu Tầm: Internet – Kênh Tin: TopVn
DỊCH VỤ NẠP MỰC MÁY IN TẬN NƠI HCM
19OO636343
Bài Viết Liên Quan
DỊCH VỤ NẠP MỰC MÁY IN TẬN NƠI HCM
19OO636343
Bài Viết Khác
- Kiếm 20 triệu/tháng nhờ Axie Infinity: Chẳng “bữa trưa” nào miễn phí – Tin Công Nghệ
- Ứng dụng CNTT giúp TP.HCM đẩy nhanh tiến độ chiến dịch tiêm chủng – Tin Công Nghệ
- Hải Dương tổ chức Ngày chuyển đổi số – Tin Công Nghệ
- Làm gì để hạ nhiệt khi laptop quá nóng? – Tin Công Nghệ
- Đây là công nghệ làm thay đổi cuộc chơi ngành công nghiệp bán dẫn – Tin Công Nghệ