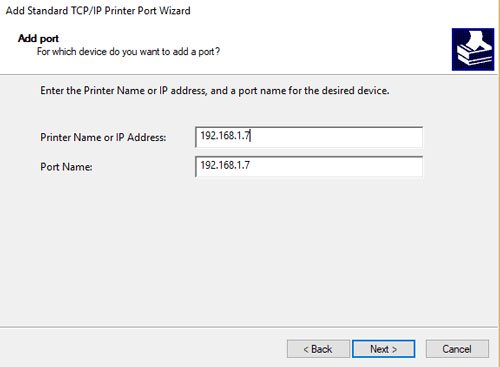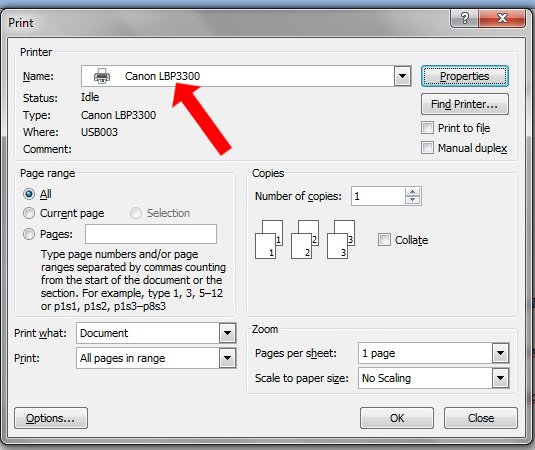Quản lý máy in trong Windows Server 2008 – Phần 1
Quản lý máy in trong Windows Server 2008 – Phần 1
 Quản lý máy in trong Windows Server 2008 – Phần 2
Quản lý máy in trong Windows Server 2008 – Phần 2
Quản trị mạng – Cho đến phần ba của loạt bài này, chúng tôi đã giới thiệu cho những bạn về các tiện ích quản lý máy in mới có trong Windows Server 2008, giới thiệu cách hợp nhất các máy in trong mạng. Trong phần này, chúng tôi sẽ xong xuôi loạt bài bằng cách giới thiệu cho các bạn cách sử dụng chủ trương nhóm để tiến hành các máy in đến các máy khách trong mạng.
Một số vấn đề với máy khách
Trước khi bắt đầu chúng tôi muốn đã cho thấy kỹ thuật mà chúng tôi muốn giới thiệu cho các bạn ở đây sẽ chỉ làm việc với Windows Vista. Cả Windows Server 2008 và Windows Vista đều cung cấp các thiết lập chủ trương nhóm không hiện diện trong các phiên bản Windows trước, bởi vì thế các bạn chẳng thể sử dụng kỹ thuật này để triển khai các máy in trong mạng vào các máy khách đang sử dụng hệ điều hành Windows XP. Mặc dù vậy vẫn có một phương pháp xử lý khác mà các bạn có thể sử dụng nếu muốn tiến hành các máy in cho các máy khách thừa kế này.
Còn một vấn đề nữa mà chúng tôi cần chỉ ra với kỹ thuật mà chúng tôi sẽ giới thiệu cho các bạn là các máy in trong mạng luôn phải được chỉ định để tạo ra thể tiến hành đến tất cả các máy khách có chính sách nhóm gắn liền. Đây là một vấn đề quan trọng vì các chính sách nhóm thường áp dụng cho 1 số lượng lớn người sử dụng hoặc máy tính.
Triển khai máy in mạng thông qua các thiết lập chính sách nhóm
Quá trình triển khai thực tế các máy in mạng thông qua các thiết lập chính sách nhóm lại khá đơn giản. Cần lưu ý rằng nếu chỉ có máy chủ in ấn trong mạng chạy Windows Server 2008 là hoàn toàn chưa đủ. Ngoài điều kiện đó, Active Directory của bạn cần nắm được những thiết lập chủ trương nhóm mà bạn sẽ thay đổi. Chính vì vậy, phiên bản sơ đồ Active Directory phải được dựa theo Windows Server 2003 R2 hoặc Windows Server 2008 của chúng.
Để cấu hình chính sách nhóm nhằm tiến hành các máy in trong mạng, chúng ta hãy bắt đầu bằng phương pháp mở rint Management console trên máy chủ quản lý in ấn của Windows Server 2008. Sau đó điều hướng thông qua cây giao diện đến Print Management | Print Servers | your print server| Printers . Kích phải vào network printer nào mà bạn mong muốn triển khai, sau đó chọn lệnh Deploy With Group Policy từ menu xuất hiện, như bộc lộ trong hình A bên dưới.
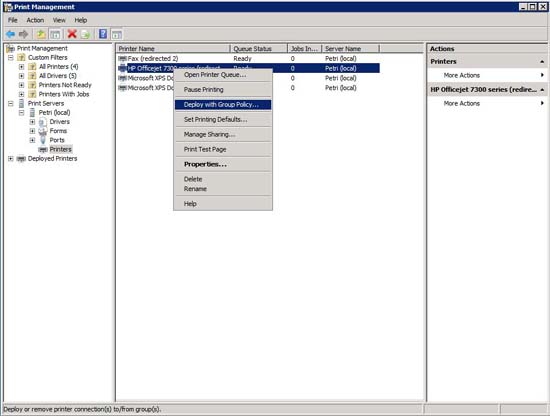
Hình A: Kích phải vào máy in mạng mà bạn muốn triển khai, sau đó chọn liên kết Deploy With Group Policy từ menu xuất hiện.
Tại đây, Windows sẽ mở hộp thoại Deploy With Group Policy . Thứ đầu tiên mà bạn cần thi hành là quyết định chính sách nhóm nào mà mình muốn bổ sung máy in đến. Để thi hành điều đó, hãy kích nút Browse , sau đó chọn một chủ trương nhóm nào đó từ danh sách.
Tiếp đến, sử dụng các hộp kiểm bên dưới bản kê GPO Name để điều khiển xem liệu máy in có luôn phải được tiến hành theo một nguyên tắc nào đó hay không (người dùng hoặc máy tính, hoặc cả hai). Cuối cùng, kích nút Add, lúc đó máy in sẽ có bổ sung vào danh sách các thiết lập GPO để được triển khai, xem bộc lộ trong hình B. Nếu muốn nhóm máy in trong những đối tượng chính sách nhóm khác, bạn có thể kích nút Browse lần nữa, chọn đối tượng chủ trương nhóm khác. Khi thực hành xong, hãy kích OK.
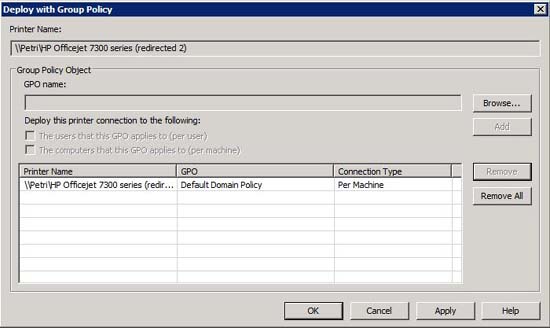
Hình B: Hộp thoại Deploy With Group Policy cấp phép bạn điều khiển các chủ trương nhóm có bổ sung máy in
Một số vấn đề với Windows XP và Windows Server 2003
Như đã nhắc đến ở trên, kỹ thuật này chỉ làm việc với Windows Vista, tuy nhiên vẫn có 1 số cách mà bạn có thể áp dụng nhằm triển khai các máy in cho Windows Server 2003 hoặc Windows XP.
Nếu mở thư mục Windows'System32 của Windows 2008 server, bạn sẽ thấy một file có tên PushPrinterConnections.exe . Có thể sử dụng Group Policy Object Editor để thêm kịch bản này vào kịch bản đăng nhập. Cho ví dụ, nếu bạn muốn áp dụng kịch bản theo một nguyên lý người dùng, lúc đấy càng phải mở Group Policy Object Editor và điều hướng thông qua cây Group Policy để đến được User Configuration | Windows Settings | Scripts (Logon / Logoff) . Tiếp đến, kích chuột phải vào kịch bản đăng nhập và chọn lệnh Properties . Sau khi trang tính chất của màn hình Logon xuất hiện, kích nút Show Files . Lúc này, copy file PushPrinterConnections.exe vào cửa sổ kết quả. Khi thực hành xong, hãy quay trở lại trang Logon Properties, kích nút Add . Nhập PushPrinterConnections.exe vào trường Script Name, sau đó nhập vào LOG trường Script Parameters. Kích OK hai lần để hoàn thiện công đoạn thực hiện.
Kết luận
Trong phần này, chúng mình đã giới thiệu cho những bạn về kiểu cách dùng thiết lập chính sách nhóm để kết nối người sử dụng với những máy in mạng 1 cách dễ dàng hơn so với việc tiến hành các kết nối máy in thủ công.
Sưu Tầm: Internet – Kênh Tin: TopVn
DỊCH VỤ NẠP MỰC MÁY IN TẬN NƠI HCM
19OO636343
Bài Viết Liên Quan
DỊCH VỤ NẠP MỰC MÁY IN TẬN NƠI HCM
19OO636343
Bài Viết Khác
- Australia tố Trung Quốc hỗ trợ các hành vi tấn công mạng – VietNamNet
- Những ví tiền ảo tốt nhất 2021 – Tin Công Nghệ
- Xung đột Nga – Ukraine ảnh hưởng thế nào đến không gian mạng Việt Nam? – Tin Công Nghệ
- Cách Kiểm Tra Ai đang Dùng Wifi Chùa, Câu Trộm Wifi Nhà Bạn
- Tổng Hợp Những Phần Mềm Sao Lưu Driver Miễn Phí