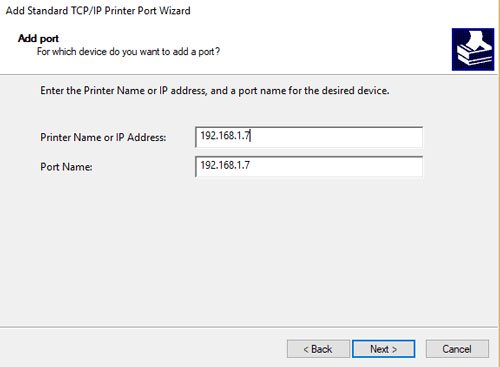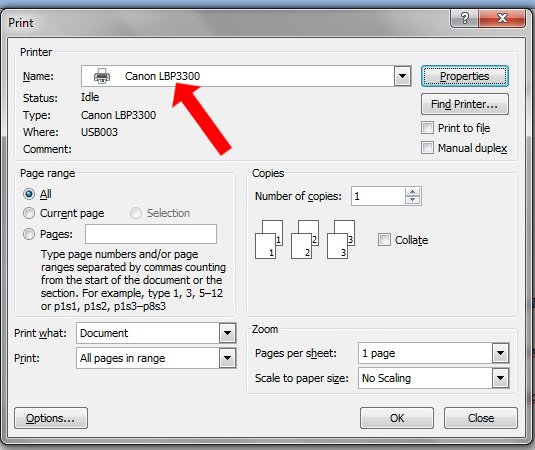Với những ai làm công việc văn phòng thì chuyện in ấn đã biết thành vô cùng quen thuộc. Người dùng sẽ thật cần tải dữ liệu vào máy tính để thực hiện thao tác in tài liệu. Tuy nhiên, với tình huống máy tính mà bạn đang dùng gặp vấn đề không kết nối được với máy in, hoặc là chúng ta không mang theo laptop thì làm làm sao?
Ngày nay, có biết bao dòng smartphone hoặc tablet cũng có thể thay thế vai trò của máy tính, kết nối với máy in và thi hành công việc in ấn trực tiếp. Chúng ta cũng có thể sử dụng chính những chiếc điện thoại dùng hàng ngày, kết nối với máy in thông qua mạng WiFi để in tài liệu, văn bản. Trong bài viết dưới đây, chúng tôi sẽ chỉ dẫn bạn cách in tài liệu trực tiếp từ smartphone hoặc tablet khi kết nối với máy in.
Sẽ có 2 cách kết nối máy in với smartphone, thông qua phần mềm ePrint cho hệ điều hành iOS và Android, hoặc sử dụng ứng dụng quản lý máy in của hính hãng.
Cách 1: In tài liệu trên smartphone bằng ePrint
Bước 1:
Trước hết, chúng ta sẽ kết nối máy in vào mạng có sẵn qua switch hoặc cắm trực diện vào WiFi Router thông qua cổng mạng. Thiết bị smartphone cũng kết nối cùng mạng WiFi với máy in.
Bước 2:
Tiếp đến, chúng sẽ tải ứng dụng ePrint cho smartphone hoặc tablet của hệ điều hành iOS hoặc Android theo đường link dưới đây:
- Tải phần mềm ePrint cho Android
- Tải ứng dụng ePrint cho iOS


Bước 3:
Sau khi đã tải ứng dụng về thiết bị bạn khởi chạy và truy cập vào mục Add a printer . Tiếp đến, người dùng sẽ có chuyển qua giao diện màn hình mới. Tại đây, bạn cũng sẽ nhấn vào Add a printer để thêm máy in.


Bước 4:
Sang giao diện mới, bạn hãy nhấn vào mục Search printers để phần mềm có thể tìm kiếm máy in trong cùng một mạng WiFi kết nối. Xuất hiện danh sách các máy in, bạn click chọn đúng vào máy in đang dùng, sau đó nhấn Add để kết nối máy in và nhấn PCL ở bên dưới.
PCL là tính năng hỗ trợ ngôn ngữ trên các dòng máy in laser. Những dòng máy có hỗ trợ PCL đều được ứng ụng ePrint cập nhật.

Bước 5:
Tiếp đến, chúng ta sẽ tiến hành in tài liệu, trang web, hình ảnh có sẵn trên thiết bị di động. Bạn mở nội dung tư liệu cần in rồi nhấn Print setting. Ở giao diện màn hình Print setting , người sử dụng có thể điều tiết các tính năng của máy in để cho ra văn bản sau khi in đúng ý người dùng, như khổ in, chế độ tràn trang, chế độ in màu, in 2 mặt, định dạng trang in theo hướng ngang hoặc dọc,… Khi đã điều chỉnh xong mọi việc, nhấn Print để in tài liệu là xong.

Cách 2: Sử dụng phần mềm quản lý máy in
Hiện nay một số hãng máy in như HP, Canon đều hỗ trợ những ứng dụng cho việc in ấn ngay trên smartphone. Chúng ta cũng cần kết nối máy in và điện thoại và một mạng WiFi. Chỉ cần kiểm tra máy in đang dùng có cung cấp phần mềm in ấn trên smartphone, rồi kết nối cùng mạng WiFi với máy in là được.
Bước 1:
Nếu bạn dùng hãng máy in HP thì có thể sử dụng ứng dụng HP ePrint.
- Tải ứng dụng HP ePrint cho iOS
- Tải phần mềm HP ePrint Android


Với máy in Canon , người dùng cần cài đặt phần mềm Canon PRINT Business.
- Tải ứng dụng Canon PRINT Business Android
- Tải ứng dụng Canon PRINT Business cho iOS


Bước 2:
Sau khi chọn đúng phần mềm cho hãng máy in HP hoặc Canon, chúng ta khởi chạy ứng dụng. Ngay tức thì phần mềm sẽ hiển thị thông tin mà máy in đã được kết nối với thiết bị di động khi cùng mạng WiFi. Chúng ta chỉ cần chọn lựa máy in muốn sử dụng sau đó thi hành các bước in tựa như như trên Cách 1.
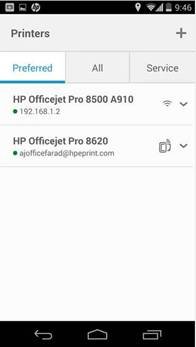
Trên đây là mỗi bước in tư liệu trực diện trên smartphone, thông qua kết nối cùng mạng WiFi và nhờ vào những ứng dụng bổ trợ in ấn bài bản khác. Điều này sẽ giúp nhu cầu in tài liệu, văn bản của người sử dụng được đảm bảo nhanh chóng hơn.
Tham khảo thêm các bài sau đây:
- Các lỗi máy in thường gặp và cách khắc phục
- Cách khắc phục lỗi Windows không kết nối với máy in
- Các mẹo chia sẻ máy in trong mạng
Chúc các bạn thi hành thành công!
Sưu Tầm: Internet – Kênh Tin: TopVn
DỊCH VỤ NẠP MỰC MÁY IN TẬN NƠI HCM
19OO636343
Bài Viết Liên Quan
DỊCH VỤ NẠP MỰC MÁY IN TẬN NƠI HCM
19OO636343