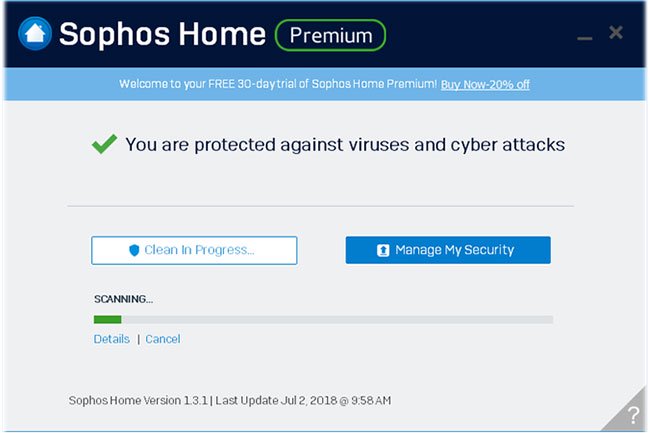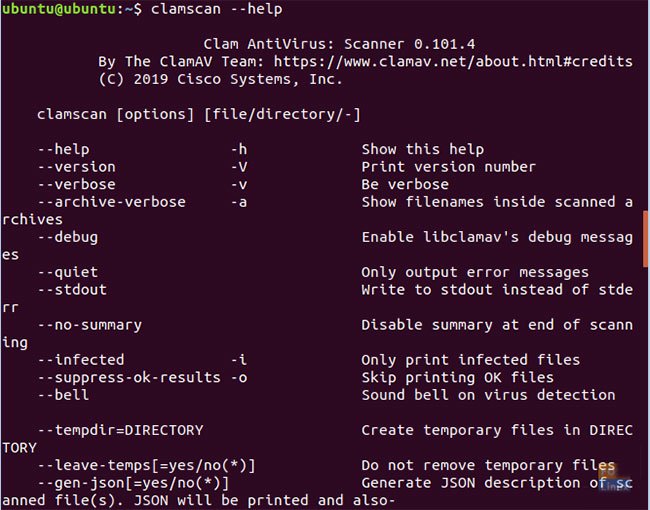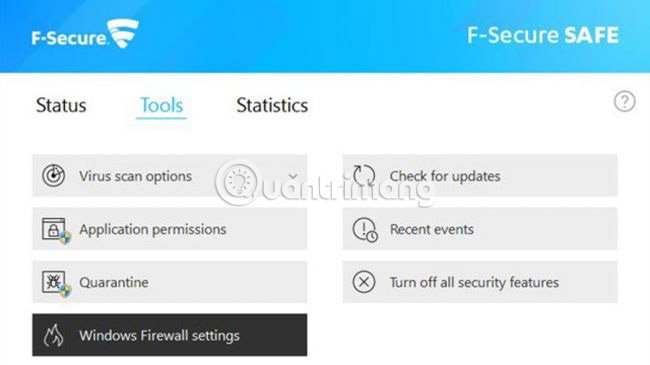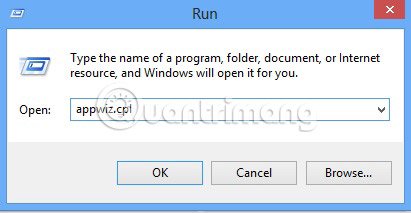Bộ phần mềm Norton Security cung cấp công cụ diệt virus và tường lửa cho cả thiết bị macOS và Windows. Norton Security có sẵn với một khoản phí đăng ký hàng năm, thay đổi tùy theo mức độ bảo quản và một số yếu tố khác. Để cài đặt Norton, trước tiên bạn cần thiết tài khoản đang hoạt động và đã mua phần mềm. Bạn có thể tải về bản dùng thử tại đây.
Lưu ý : Các chỉ dẫn bên dưới áp dụng cho cả các phiên bản của hệ điều hành Windows và macOS.
Cách cài đặt Norton Antivirus trên Windows
Nếu bạn là người sử dụng mới cài đặt Norton Security lần đầu tiên, hoặc là một khách hàng cũ đang cài đặt lại ứng dụng sau khi gỡ bỏ nó khỏi PC trước đó, hãy làm theo một số bước dưới đây.
1. Mở trình duyệt web và điều hướng đến norton.com/setup.
2. Nhập thông tin tài khoản Norton, nếu được nhắc.
3. Trang Get Started của Norton bây giờ sẽ hiển thị, như trong ảnh chụp màn hình bên dưới. Nhấn vào tùy chọn Download Norton.
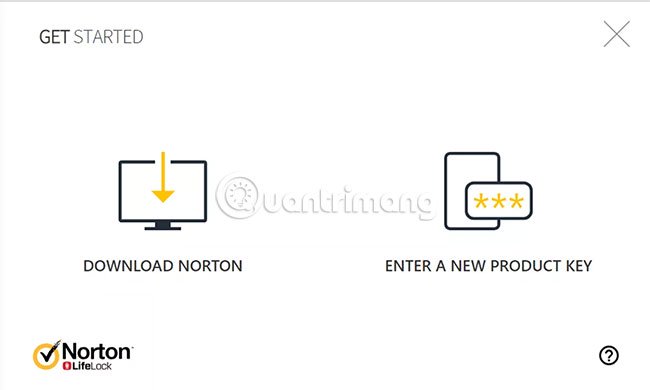
4. Nhấp vào Agree & Download , nằm bên dưới tiêu đề Install On This Device .
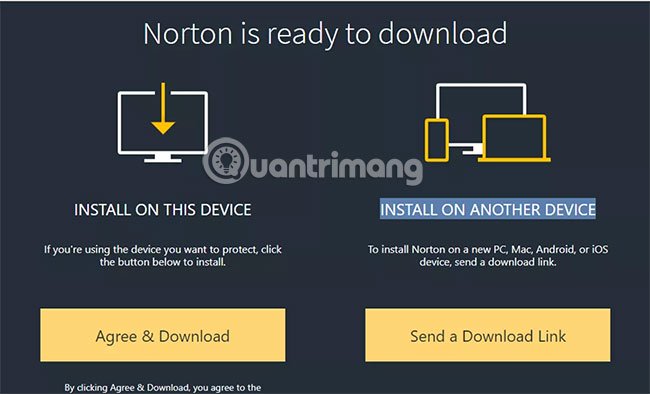
5. Bây giờ, file cài đặt Norton sẽ được tải xuống vị trí mặc định của trình duyệt, thường là thư mục Downloads của Windows hoặc desktop. Sau khi quá trình tải xuống hoàn tất, định vị địa thế file và mở nó để bắt đầu qui trình cài đặt.
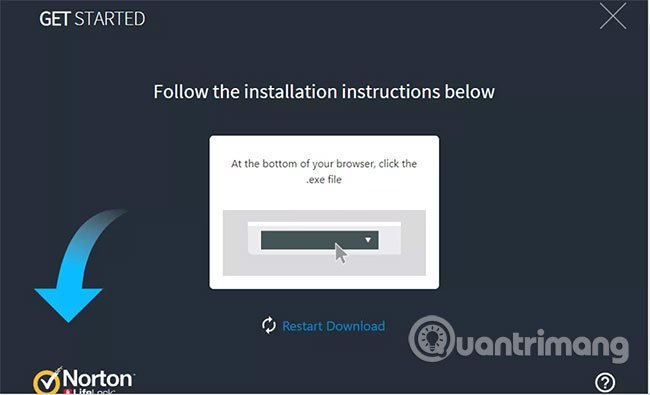
6. Ứng dụng My Norton Downloader sẽ xuất hiện. Khi các file cần phải có được tải xuống, cảnh báo Windows User Account Control sẽ có hiển thị, hỏi bạn có muốn cấp phép phần mềm Norton Security thực hiện thay đổi đối với thiết bị của mình không. Nhấp vào Yes để đón tục.
Cảnh báo : Norton Security có thể không hoạt động như mong đợi, nếu bạn đã cài đặt phần mềm diệt virus của nhà sản xuất khác trên máy tính. Nếu Application Compatibility Check phát hiện một hoặc nhiều gói ứng dụng này, Norton sẽ cung cấp cho bạn tùy chọn gỡ cài đặt chúng trước khi tiếp tục. Bạn phải làm như vậy, mặc dù có tùy chọn bỏ qua và tiếp tục nếu bạn muốn.
7. Giao diện My Norton Installer sẽ được hiển thị. Nhấp vào Install.

Lưu ý quan trọng : Bằng cách chọn Install, bạn đồng ý với hợp đồng cấp phép của Norton. Thỏa thuận này còn có thể được xem trước bằng cách nhấp vào liên kết đi kèm.
8. Gói Device Security sẽ được cài đặt. Slideshow được trình bày trong quá trình cài đặt, nêu chi tiết một số nguy hiểm mà Norton bảo vệ bạn tránh khỏi. Quá trình này còn có thể mất vài phút, tùy thuộc vào vận tốc của máy tính.

Lưu ý : Thanh công cụ Norton Security sẽ có thêm nữa trình duyệt web mặc định trong qui trình này. Bạn cũng có thể chọn tắt hoặc xóa add-on cho trình duyệt này, nhưng tốt nhất là bạn nên để nguyên mọi thứ.
9. Tiếp theo, một thông báo sẽ xuất hiện với nội dung “ Communicating with the Norton server… ”. Thông báo này sẽ có hiển thị trong 1-2 phút và sau kia sẽ thay đổi thành “ Activating… ”. Sau khi được kích hoạt thành công, cửa sổ Installer sẽ thông báo cho bạn rằng thiết bị của bạn hiện đã được bảo vệ, sau đó biến mất trong vài giây.
10. Ứng dụng Norton Security hiện sẽ mở, chào mừng bạn và cung cấp một đoạn giới thiệu tổng quan về các tính năng của nó. Chọn nút Start Tour nếu bạn thích hoặc nhấp vào Skip Tour để tiếp tục.

11. Bảng điều khiển Norton Security hiện sẽ có hiển thị, cho thấy trạng thái bảo vệ và trạng thái quét gần đây. Từ đây, bạn có thể quản lý cài đặt của Norton, xem tình trạng đăng ký của mình, bắt đầu quét virus thủ công và hơn thế nữa.
Cách cài đặt Norton Antivirus trên macOS
Nếu bạn đang cài đặt Norton Security trên máy Mac lần thứ nhất tiên hoặc là khách hàng quay về cài đặt lại phần mềm sau khi gỡ bỏ công cụ này trước đó, hãy làm theo những bước dưới đây.
1. Mở trình duyệt web và điều hướng đến norton.com/setup.
2. Nhập thông tin tài khoản Norton của bạn, nếu được nhắc.
3. Trang Get Started của Norton bây giờ sẽ hiển thị, như trong ảnh chụp màn hình bên dưới. Chọn tùy chọn Download Norton.
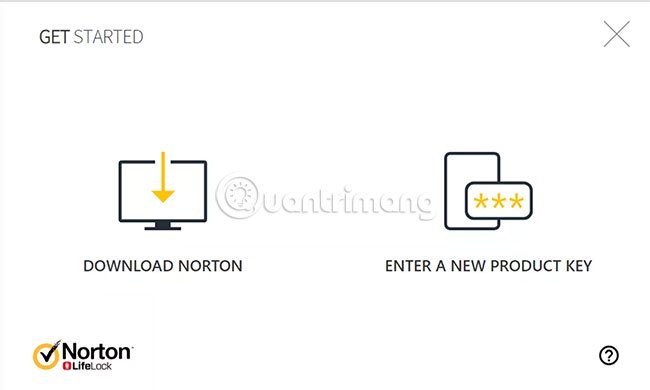
4. Nhấp vào nút Agree & Download , nằm bên dưới tiêu đề Install On This Device .

5. Bây giờ, file .zip sẽ được tải xuống vị trí mặc định của trình duyệt, thường là thư mục Downloads hoặc desktop. Khi quá trình tải xuống hoàn tất, hãy xác định địa thế file và mở nó để bung file thư mục Install Norton Security .
6. Mở phần mềm Install Norton Security , được tìm thấy trong thư mục mới giải nén, bằng cách nhấp đúp vào nó.

Cảnh báo : Tùy thuộc vào cài đặt bảo mật của máy Mac, bạn cũng có thể thấy một thông báo cảnh báo cho biết rằng Install Norton Security là một ứng dụng được tải xuống từ Internet. Nhấp vào nút Open đi cùng với thông báo này.
Lưu ý quan trọng : Norton Security có thể không hoạt động như chờ mong nếu bạn đã cài đặt ứng dụng diệt virus của hãng sản xuất khác trên máy tính.
Nếu Application Compatibility Check phát hiện một hoặc nhiều gói ứng dụng như thế này, Norton sẽ cung cấp cho bạn tùy chọn gỡ cài đặt nó trước khi tiếp tục. Bạn cũng cũng có thể bỏ qua và tiếp tục nếu muốn, nhưng tốt nhất không phải làm như vậy.
7. Giao diện My Norton Installer sẽ có hiển thị. Nhấp vào Install.

Lưu ý quan trọng : Bằng cách chọn Install, bạn đồng ý với hợp đồng cho phép và chính sách bảo mật của Norton. Thỏa thuận này cũng có thể được xem trước bằng phương pháp nhấp vào liên kết đi kèm.
8. Quá trình cài đặt Device Security sẽ diễn ra, đi kèm một slideshow nêu chi tiết một số mối nguy hiểm mà Norton có thể bảo vệ bạn tránh khỏi.
9. Một thông báo sẽ xuất hiện cho thấy cần thiết một công cụ trợ giúp để cài đặt Norton. Nhập mật khẩu tài khoản macOS của bạn vào trường được cung cấp và nhấp vào Install Helper để đón tục.
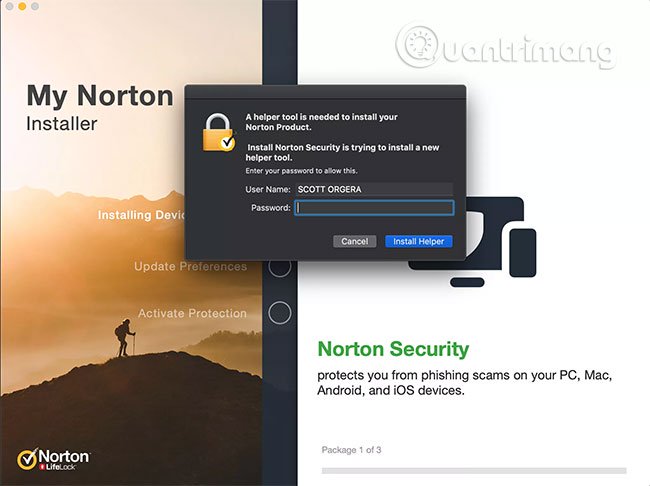
Cảnh báo : Bạn cũng cũng có thể nhận được một thông báo cho thấy rằng một tiện ích mở rộng hệ thống đã trở nên chặn. Nếu vậy, hãy nhấp vào Open Security Preferences và chọn Allow. Đóng cửa sổ Security & Privacy Preferences để đón tục công đoạn cài đặt.
10. Nếu thành công, giao diện Norton Security sẽ xuất hiện, với thông báo sau: “ Norton Security is installed on this device ”. Tại thời điểm này, bạn sẽ được hỏi có muốn cài đặt Norton trên một thiết bị bổ sung không. Nhấp vào Skip.
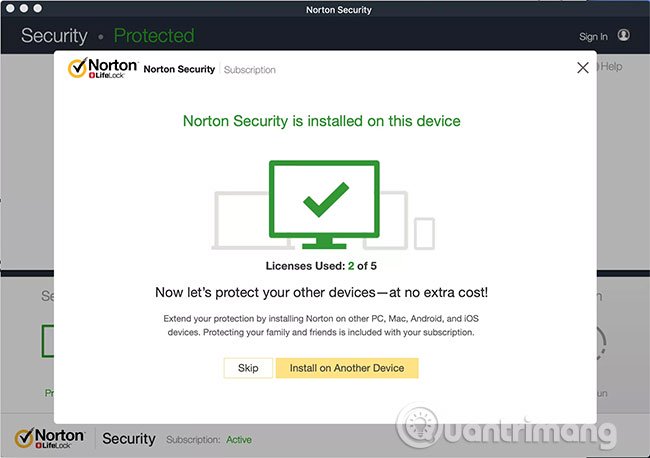
11. Ứng dụng Norton Security hiện sẽ mở, chào đón bạn và cung cấp một đoạn giới thiệu nhanh về các tính năng của nó. Chọn nút Start Tour nếu bạn thích hoặc nhấp vào Skip Tour để đón tục.
12. Bảng điều khiển Norton Security hiện sẽ có hiển thị, cho biết trạng thái bảo quản và tình trạng quét gần đây. Từ đây, bạn cũng có thể có thể quản lý cài đặt của Norton, xem tình trạng đăng ký của mình, bắt đầu quét virus thủ công, v.v…
Chúc bạn thi hành thành công!
Sưu Tầm: Internet – Kênh Tin: TopVn
DỊCH VỤ NẠP MỰC MÁY IN TẬN NƠI HCM
19OO636343
Bài Viết Liên Quan
DỊCH VỤ NẠP MỰC MÁY IN TẬN NƠI HCM
19OO636343