Tất cả máy tính và Router đều được cung cấp địa điểm IP để giúp người dùng cũng đều có thể truy cập mạng Internet. Cũng tựa như như Router Wifi, nhà cung cấp dịch vụ Internet (Internet service provider – ISP) cung cấp địa điểm IP cho mọi thứ Wifi Router để hỗ trợ người dùng kết nối mạng Internet trên dịch vụ của họ.
Tuy nhiên trong một số tình huống nếu địa điểm IP của hệ thống (Internet Protocol) bị cấu hình sai sẽ gây ra lỗi “WiFi doesn’t have a valid IP configuration” hoặc “Ethernet doesn’t have a valid IP configuration” hoặc “Wireless network doesn’t have a valid IP configuration”.
Thường thì có 3 lý do chính gây ra lỗi “WiFi doesn’t have a valid IP configuration” trên máy tính Windows 10 của bạn: lỗi router, lỗi gán nhầm địa chỉ IP và cuối cùng là lỗi trên NIC.
Để khắc phục lỗi WiFi doesn’t have a valid IP configuration trên máy tính Windows 10, mời bạn cùng tham khảo bài viết dưới đây của Quản trị mạng.
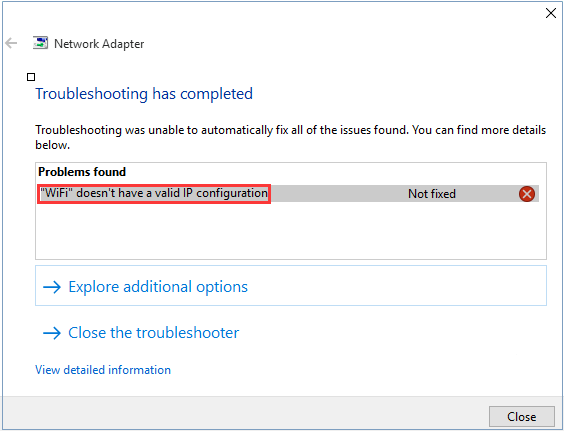
Cách sửa lỗi wifi trên Windows 10
- 1. Kiểm tra thiết lập card mạng (Network Adapter)
- 2. Khởi động lại Router hoặc Modem
- 3. Cài đặt lại Network Adapter
- 4. Reset lại TCP/IP
- 5. Thay đổi SSID và mật khẩu của WiFi
1. Kiểm tra thiết lập card mạng (Network Adapter)
Bước 1: Nhấn tổ hợp phím Windows + R để mở cửa sổ lệnh Run.
Bước 2: Nhập câu lệnh dưới đây vào cửa sổ lệnh Run rồi click chọn OK hoặc nhấn Enter để mở cửa sổ Network connections:
ncpa.cpl
Bước 3: Trên cửa sổ Network connections, kích chuột phải vào kết nối mạng mà bạn đang sử dụng, chọn Properties .
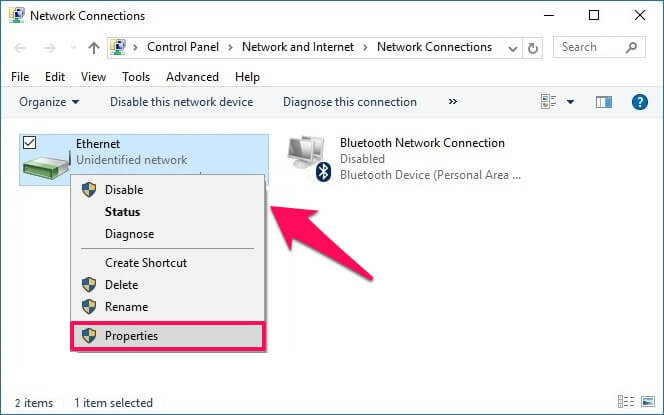
Bước 4: Trên cửa sổ hộp thoại Properties, bạn tìm và chọn tùy chọn Internet Protocol Version 4 (TCP/IPv4) rồi click chọn Properties .

Bước 5: Tiếp theo đánh tích chọn “Obtain an IP address automatically” và “Obtain DNS server address automatically” .

Bước 6: Click chọn OK là xong.
2. Khởi động lại Router hoặc Modem
Nếu áp dụng cách trên mà vẫn không khắc phục được lỗi, bạn cũng có thể có thể thử cách khởi động lại Router hoặc Modem để khắc phục lỗi WiFi doesn’t have a valid IP configuration hoặc khắc phục lỗi Ethernet.
Đơn giản chỉ cần tắt Router của bạn và ngồi đợi khoảng 5 phút. Sau đó triển khai bật lại Router và kiểm tra xem lỗi WiFi doesn’t have a valid IP configuration còn hay không.

3. Cài đặt lại Network Adapter
Bước 1: Nhấn tổ hợp phím Windows + R để mở cửa sổ lệnh Run. Sau đó nhập lệnh dưới đây vào rồi click chọn OK hoặc nhấn Enter để mở cửa sổ Device Manager:
hdwwiz.cpl
Bước 2: Trên cửa sổ Device Manager, tiến hành mở rộng tùy chọn Network adapters và note lại tên card mạng mà bạn đang sử dụng.
Bước 3: Kích chuột phải vào Ethernet card mà bạn đang sử dụng, chọn Uninstall.
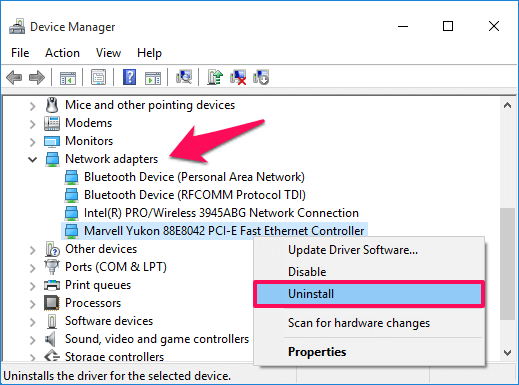
Bước 4: Tiếp theo click chọn Action rồi chọn tùy chọn có tên “Scan for hardware changes”.
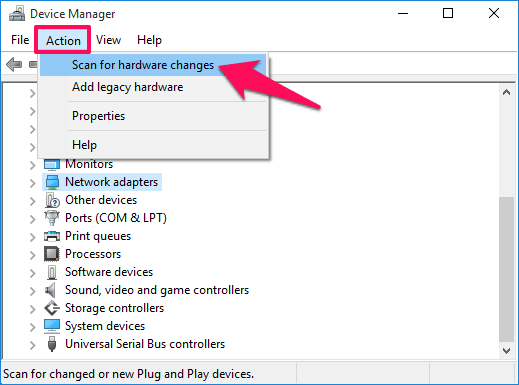
Các kiếm tìm sẽ có thực hiện và giao diện card mạng của bạn sẽ được thêm vào. Bây giờ bạn có thể chạy công cụ Windows Network Diagnostics hoặc Network Adapter troubleshooting để xem lỗi đã được khắc phục hay chưa.
4. Reset lại TCP/IP
Bước 1: Mở Command Prompt dưới quyền Admin, đầu tiên bạn nhập cmd vào khung Seach Start Menu hoặc trên thanh Taskbar, sau đó kích chuột phải vào Command Prompt chọn Run as administrator.
Nếu bạn dùng Windows 10 với những phiên bản mới nhất thì nút Run as administrator sẽ hiện ngay khi bạn search ra Command Prompt.
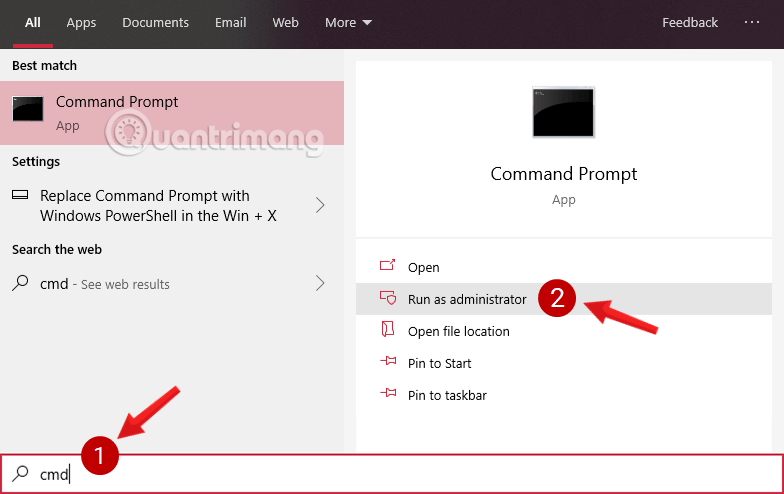
Bước 3: Cài đặt lại Windows Sockets – nơi mọi thứ các kết nối và giao thức internet đều chạy qua bằng phương pháp nhập lệnh sau rồi Enter:
netsh winsock reset
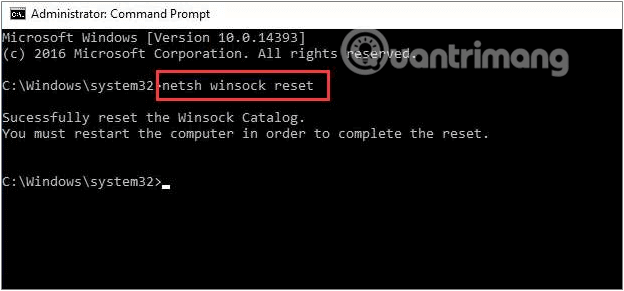
Bước 4: Đặt lại cài đặt TCP/IP bằng lệnh Netshell sau:
netsh int ip reset
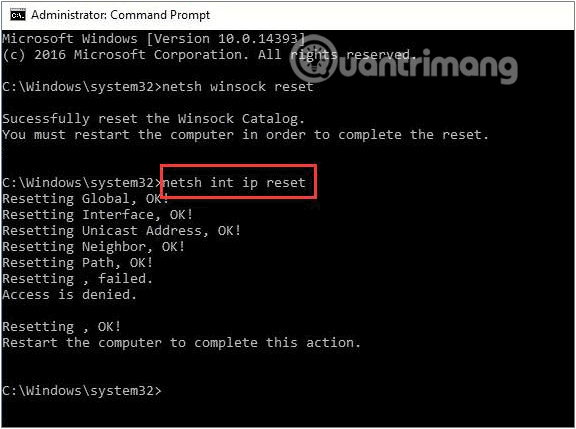
Bước 5: Khởi động lại máy tính để thay đổi có hiệu lực.
Nếu sự cố vẫn còn sau khi bạn khởi động lại máy tính, hãy kiểm tra dịch vụ Wired Autoconfig và WLAN autoconfig.
1. Nhấn tổ hợp phím Windows + R để mở cửa sổ lệnh Run.
2. Nhập lệnh sau vào hộp thoại Run và nhấn Enter:
services.msc
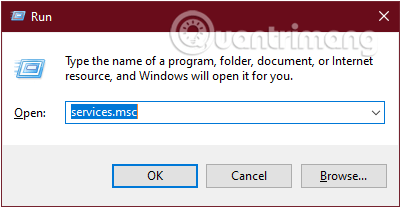
3. Ở cửa sổ Service hiện ra, bạn kéo xuống tìm mục Wired Autoconfig và WLAN Autoconfig. Các mục trong Service hiển thị theo thứ tự chữ cái thứ tự alphabet nên bạn sẽ cực kỳ dễ dàng tìm được.

4. Kích đúp vào từng mục, kiểm tra Service status.
Nếu nó ở tình trạng Running là được, còn nếu là Stopped thì bạn click vào Start để chạy tính năng.
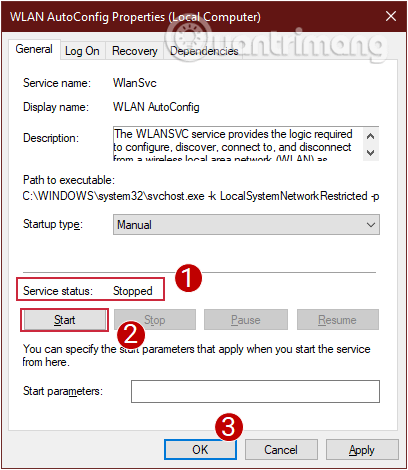
5. Kích đúp vào từng mục một lần nữa. Lần này bạn kiểm tra Startup type , chuyển hết các mục về Automatic, nhấp vào Apply sau đó OK là được.

Giờ thì bạn kiểm tra xem lỗi còn hay không?
5. Thay đổi SSID và mật khẩu của WiFi
Một cách nữa để sửa lỗi Wi-Fi doesn't have valid IP configuration là truy cập vào modem của và thay đổi SSID, mật khẩu của WiFi.
Để làm điều đó, bạn cần kết nối modem với PC bằng cáp Ethernet, truy cập modem và thay đổi SSID và mật khẩu không WiFi.
Tham khảo: Cách đổi mật khẩu Wifi, đổi pass wifi VNPT, FPT, Tenda, TP-Link, Viettel trên máy tính, điện thoại
Tham khảo thêm 1 số bài viết dưới đây:
- Wifi trên Windows 10 không kết nối sau khi khởi động khỏi chế độ Sleep
- Đây là cách reset lại thiết lập mạng trên windows 10 chỉ còn 1 cú bấm chuột
- Lỗi địa chỉ IP bị xung đột khi kết nối Wifi trên iPhone, iPad, này là cách khắc phục
Chúc các bạn thành công!
Sưu Tầm: Internet – Kênh Tin: TopVn
DỊCH VỤ NẠP MỰC MÁY IN TẬN NƠI HCM
19OO636343
Bài Viết Liên Quan
DỊCH VỤ NẠP MỰC MÁY IN TẬN NƠI HCM
19OO636343
Bài Viết Khác
- Người dùng cần làm gì để có đủ thông tin chính xác trên ứng dụng PC-Covid? – Tin Công Nghệ
- 1️⃣ Dịch Vụ Cài Đặt Phần Mềm Máy Tính Quận 8 ™ 【Tận Nơi】
- Lô đất ảo trong game Việt được bán giá 2,5 triệu USD – Tin Công Nghệ
- Chiếc iPhone bí ẩn xuất hiện trong series phim do Apple sản xuất – Tin Công Nghệ
- Bài 1: NFT trong âm nhạc – Chuyển quyền lực về cho nghệ sĩ – Tin Công Nghệ







