Network location xác định loại mạng mà máy tính kết nối với một adapter mạng. Theo mặc định, lần đầu tiên khi bạn kết nối với một mạng mới (không dây hoặc có dây), bạn sẽ nhận được thông báo “ Do you want to allow your PC to be discoverable by other PCs and devices on this network? ” (Bạn có muốn cho phép máy tính này được các PC và thiết bị khác trên mạng phát hiện không?). Nếu bật cài đặt này, có tức là bạn cho phép máy tính chia sẻ file và các thiết bị khác trên mạng. Do đó, dựa trên network location bạn chọn, Windows sẽ tự động gán thiết lập Network discovery cho mạng và tự động cài đặt Windows Firewall và bảo mật phù hợp cho loại mạng đó. Tuy nhiên, trong một số trường hợp thì mạng Public này lại không an toàn cho máy tính của người dùng. Do đó tốt hơn hết bạn nên thiết lập Private Network để sử dụng.
– Public Network: Bất cứ khi nào máy tính của bạn kết nối với mạng, chẳng hạn như Ethernet hoặc Wifi, máy tính của bạn sẽ hỏi có muốn chia sẻ thiết bị đó với những thiết bị khác trên cùng hệ thống mạng hay không. Nếu click chọn Yes , máy tính của bạn sẽ thiết lập thành Public . Và tất nhiên máy tính của bạn cũng sẽ nhìn thấy các thiết bị khác được kết nối trên cùng hệ thống mạng.
– Private Network : Trái ngược tận gốc với Public Network, nếu click chọn No trên hộp thoại xác nhận sau khi kết nối với một mạng nào đó, máy tính của bạn sẽ thiết lập là Private . Và các tập tin chia sẻ, máy in,… sẽ bị chặn bởi tường lửa (Firewall).
- Private Network và Public Network trên Windows khác nhau như thế nào?
Windows đủ sáng dạ và do đấy Firewall (tường lửa) sẽ thiết lập theo những tùy chọn mà bạn sẽ lựa chọn. Sau khi lựa chọn xong tùy chọn, sẽ khá khó khăn để bạn có thể thay đổi các thiết lập – nếu mà bạn không biết gì về các thiết lập.
Trong bài viết dưới đây Quản trị mạng sẽ hướng dẫn bạn cách thiết lập Private Network trên máy tính Windows 10 của mình.

Cách thiết lập Private network trên Windows 10
- 1. Sử dụng phần mềm Settings
- 2. Sử dụng PowerShell
- 3. Sử dụng Local Security Policy
- 4. Thông qua Registry Editor
- 5. Sử dụng file VBS
1. Sử dụng ứng dụng Settings
Bước 1 . Mở Network settings bằng phương pháp click vào biểu trưng mạng trên taskbar, sau đó chọn Network & Internet settings hoặc mở Settings , click vào icon Network & Internet .
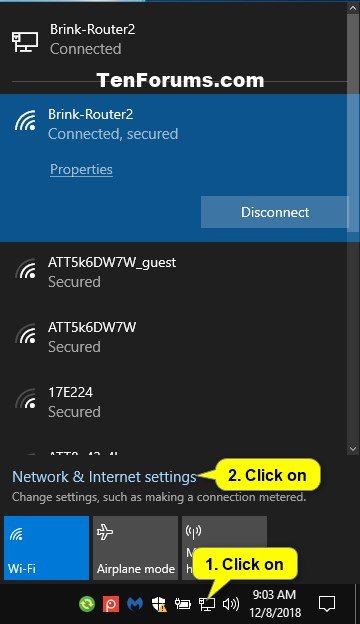
Bước 2.
Trên mạng dây: Click vào Ethernet ở bên trái, sau đó click vào kết nối Ethernet (ví dụ tại đây là Brink-Router2) ở bên phải.
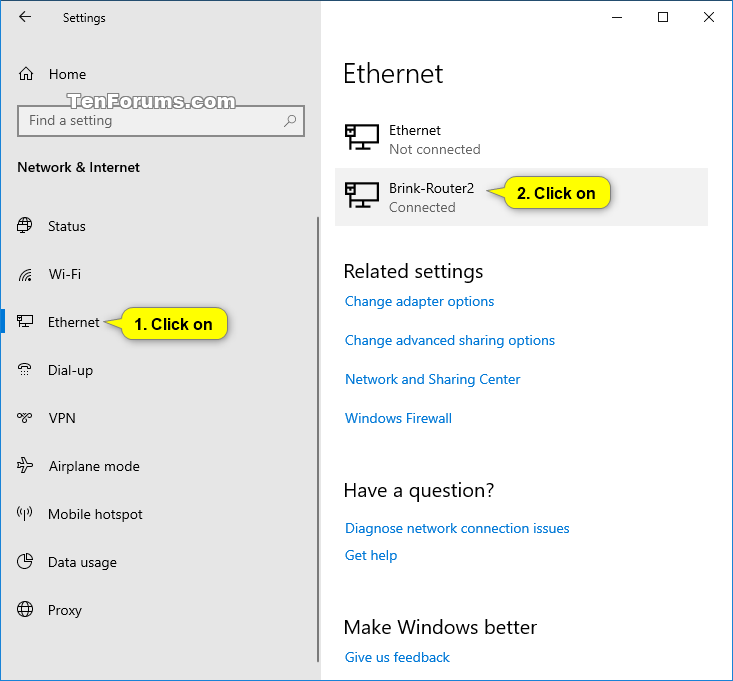
Trên mạng Wifi: Click vào Wi-Fi ở bên trái, sau đó click vào tên mạng không dây (ví dụ ở này là Brink-Router2) bạn đang kết nối.
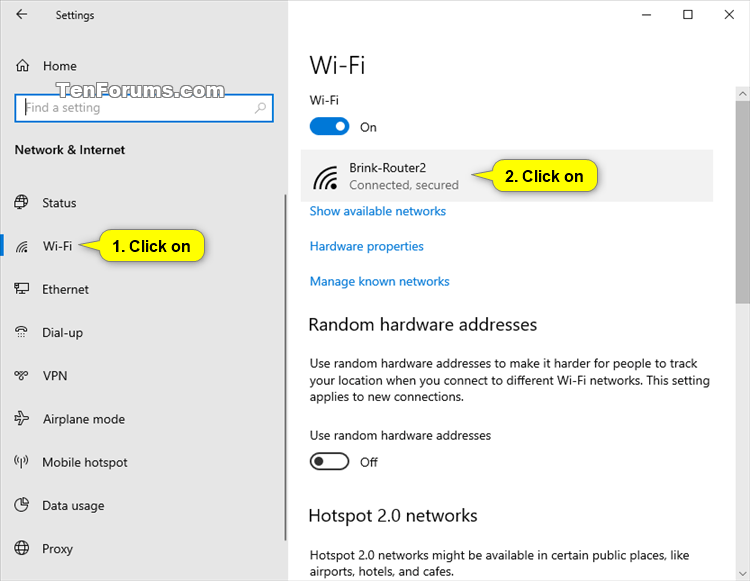
Bước 3 . Chọn Private .

Bước 4 . Khi hoàn thành, đóng Settings .
2. Sử dụng PowerShell
Để thiết lập Private Network bằng PowerShell, bạn thực hiện theo những bước dưới đây:
Đầu tiên mở cửa sổ Windows PowerShell dưới quyền Admin, sau đó bạn nhập câu lệnh dưới đây vào rồi nhấn Enter:
Get-NetConnectionProfile

Lệnh sẽ cho phép bạn hiển thị tên mạng và phân loại mạng (Public / Network). Tiếp theo bạn nhập câu lệnh dưới đây vào:
Set-NetConnectionProfile -Name network_name -NetworkCategory Private
Lưu ý:
Thay đổi network_name bằng tên mạng của bạn.
Trong trường hợp nếu muốn thiết lập Public Network, bạn thi hành theo những bước tương tự nhưng thay đổi Private bằng Network .
Một cách khác mau hơn là sử dụng câu lệnh sau với PowerShell nâng cao.
$net = get-netconnectionprofile;Set-NetConnectionProfile -Name $net.Name -NetworkCategory Private

3. Sử dụng Local Security Policy
Đầu tiên nhấn tổ hợp phím W indows + R để mở cửa sổ lệnh Run , sau đó bạn nhập secpol.msc vào đó rồi nhấn Enter để mở cửa sổ Local Security Policy .
Tại đây bạn tìm và click chọn Network List Manager Policies .
Lúc này trên màn hình xuất hiện cửa sổ mới mang tên Network.
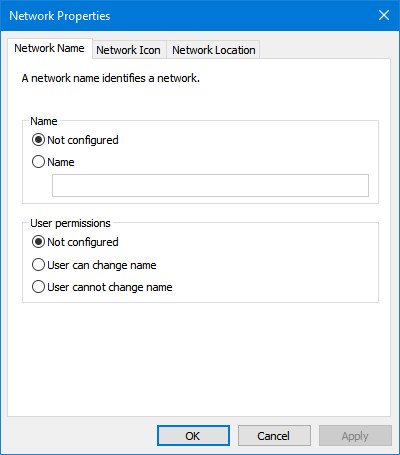
Bây giờ bạn chuyển qua tab Network Location. Theo mặc định tùy chọn được thiết lập là Not Configured hoặc Public, bạn chỉ cần chọn Private rồi click chọn Apply / OK là xong.
4. Thông qua Registry Editor
Registry Editor là công cụ hữu ích trên hệ điều hành Windows, công cụ này cho phép bạn có thể thay đổi thiết lập mạng. Tuy nhiên trước lúc sử dụng công cụ này bạn nên tiến hành tạo một bản sao lưu Registry Editor và tạo 1 điều khôi phục hệ thống (system restore point) để đề phòng trong trường hợp nếu có xảy ra sai sót gì.
Đầu tiên mở cửa sổ Registry Editor. Để thực hành được điều đó bạn nhấn tổ hợp phím Windows + R để mở cửa sổ lệnh Run , sau đó nhập regedit vào đó rồi nhấn Enter để mở cửa sổ Registry Editor. Nếu trên màn hình xuất hiện cửa sổ UAC, click chọn Yes để tiếp tục.
Trên cửa sổ Regitry Editor bạn điều hướng theo key:
HKEY_LOCAL_MACHINESOFTWAREMicrosoftWindows NTCurrentVersionNetworkListProfiles
Tại đây bạn sẽ nhìn thấy một số key có ký tự dài và khá đặc biệt. Nếu bạn kết nối máy tính của mình với 4 mạng không giống nhau thì bạn sẽ nhận được 4 key khác nhau. Điều này có nghĩa là nếu kết nối càng nhiều mạng, bạn sẽ thu được rất nhiều key hơn.
Do đó chỉ cần click vào từng key và tìm key mà bạn muốn thiết lập thành Private. Khi click từng thư mục, bạn có thể tìm tên mạng ở khung bên phải. Tại đây bạn còn có thể tìm thấy mục Category .
Kích đúp chuột vào mục Category và thiết lập giá trị là 1, sau đó tiến hành lưu lại thay đổi.

Các giá trị để thiết lập Public Network, Private Network và Domain Network.
- Public Network: 0
- Private Network: 1
- Domain Network: 2

5. Sử dụng file VBS
Rảnh tay với 5 VB script tự động hóa việc sử dụng máy tính Windows
- Tải file Set_Current_Network_Location_to_Private.vbs
- Lưu file .vbs vào desktop.
- Chạy file .vbs.
- Bỏ chặn file. Click vào Yes hoặc OK khi thấy thông báo UAC

Tham khảo thêm một số bài viết dưới đây:
- Hẹn giờ tự động bật Wifi sau1 giờ, 4 giờ hoặc 1 ngày trên Windows 10
- Đây là cách ngăn hacker đánh cắp dữ liệu của bạn khi sử dụng Wifi công cộng
- Đây là cách reset lại thiết lập mạng trên windows 10 chỉ từ 1 cú nhấp chuột
Chúc các bạn thành công!
Sưu Tầm: Internet – Kênh Tin: TopVn
DỊCH VỤ NẠP MỰC MÁY IN TẬN NƠI HCM
19OO636343
Bài Viết Liên Quan
DỊCH VỤ NẠP MỰC MÁY IN TẬN NƠI HCM
19OO636343







