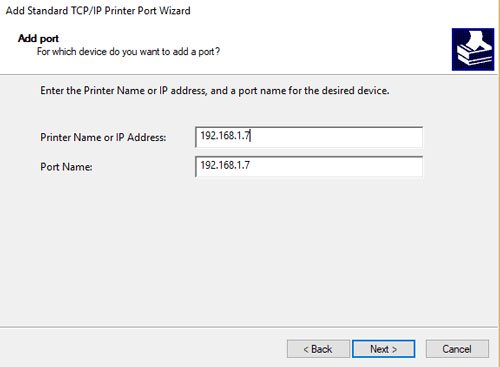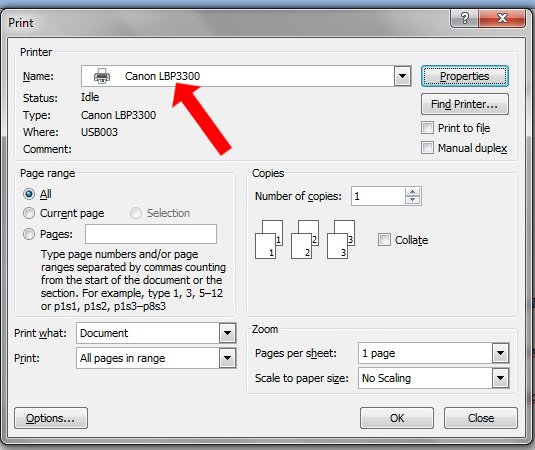Quản trị mạng – Trong loạt bài này, chúng tôi sẽ giới thiệu cho các bạn về một số ưu điểm trong phương pháp quản lý máy in trong mạng của Windows Server 2008.
Quay trở lại chút ít về thời điểm Windows NT Server 3.5. Hệ điều hành máy server của Microsoft bây giờ đã có khả năng quản lý các máy in. Tuy nhiên vào thời điểm này, các máy in muốn được quản lý luôn phải được kết nối vật lý với máy chủ. Thêm vào đó, chuỗi in mà một máy server cũng đều có thể host bị có hạn bởi con số cổng đi đôi có sẵn trên máy server đó.
Ngày nay, hầu hết các máy in đều được kết nối trực diện vào mạng, các cổng song song đã hết hiện diện như trước kia. Khi phần cứng máy in thay đổi thì những tính năng quản lý máy in có trong máy server Windows cũng thay đổi theo. Mặc dù vậy không phải mọi thứ các thay đổi trong Windows đều do vấn đề phần cứng của máy in thay đổi mà sự thật Microsoft đã thực hành một số thay đổi rất có mức giá trị để tạo sự giản dị hơn trong việc quản lý máy in. Khi Microsoft tạo Windows Server 2008, họ đã thiết kế lại giao diện quản lý máy in nhằm giúp việc quản lý trở nên dễ hơn. Trong bài viết này, chúng tôi sẽ giới thiệu cho các bạn giao diện mới đó và cách dùng nó như làm sao trong quản lý máy in.
Cài đặt các công cụ dịch vụ in ấn
Khi thiết kế Windows Server 2008, Microsoft đã chọn lựa cách thức chỉ cài đặt một số phần tử ít nhất ban đầu. Những gì cần có đối với trọng trách của bạn cần được cài đặt bổ sung sau này.
Tính năng quản lý máy in là một trong số thành phần như vậy. Print Services Tools không được cài đặt mặc định, vì thế để sử dụng nó bạn phải phải cài đặt thành phần này trước. Để cài đặt Print Services Tools, bạn hãy mở Server Manager và chọn mục Features . Sau khi chọn xong, kích liên kết Add Features có trong panel kết quả. Khi đó Windows sẽ khởi chạy Add Features Wizard . Màn hình mới đầu của wizard sẽ yêu cầu bạn chọn tính năng mà bạn muốn cài đặt. Tìm trong danh sách các tính năng có sẵn cho đến khi bạn tìm thấy tùy chọn Remote Server Administration Tools .
Một số mục trong Remote Server Administration Tools sẽ được cài đặt mặc định, vì thế bạn phải mở rộng phần Remote Services Administration Tools, sau đó mở mục Role Administration Tools xuất hiện ở cấp tiếp theo. Cuối cùng, chọn hộp chọn Print Services Tools như thể hiện trong hình A, sau đó kích Next , tiếp đó là Install và Close .
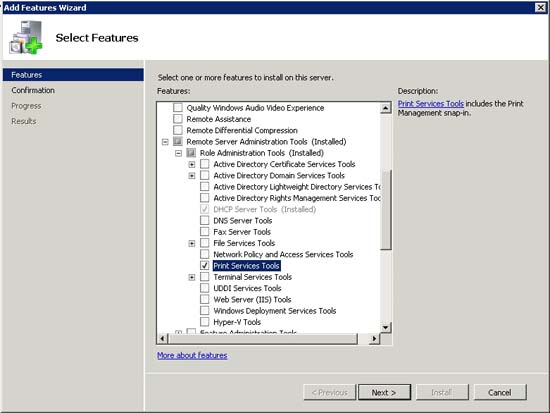
Hình A: Chọn hộp kiểm Print Services Tools và kích Next .
Truy cập Print Services Tools
Lúc này bạn đã cài đặt xong Print Services Tools và có thể truy cập vào giao diện điều khiển Print Management bằng cách chọn lệnh Print Management từ menu Administrative Tools của máy chủ. Khi thi hành thao tác này, bạn sẽ thấy một màn hình tương tự như màn hình thể hiện trong hình B bên dưới.
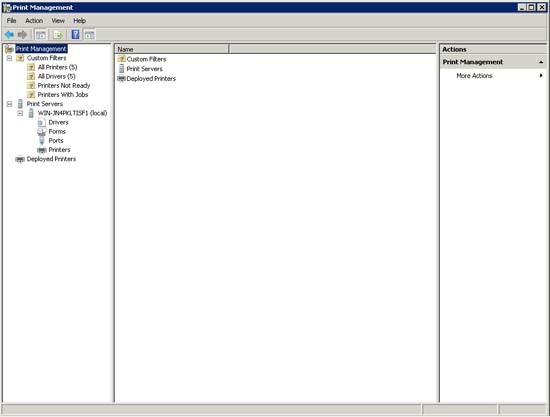
Hình B: Bạn cũng có thể thấy giao diện quản lý máy in mới trong hình
Quản lý các máy in trong mạng
Đến đây các bạn đã giới thiệu được dung mạo của giao diện quản lý máy in Print Management, tiếp đến hãy quan sát vào hình C bên dưới. Bạn sẽ thấy trong hình này số lượng máy in đã được định nghĩa và con số máy in có sẵn trong giao diện. Bạn cũng sẽ thấy mục All Drives cũng có thể có các driver tương ứng với những thiết bị máy in khác nhau.
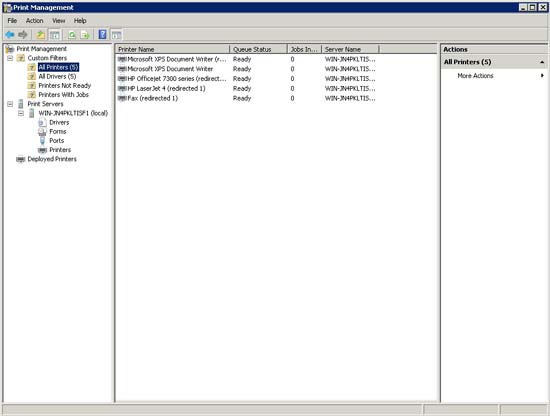
Hình C: Bạn có thể thấy mục All Drives có các thiết bị máy in mạng không trùng lặp
Đầu tiên các bạn cần hiểu được Windows đã đặt các mục All Printers và All Drivers một cách tự động trong trường hợp này. Bên cạnh đó có 1 điều thú vị nữa là máy server mà chúng mình đã cài đặt giao diện Print Management không phải là thành viên của miền Active Directory, bởi vì vậy bản kê các máy in chưa được trích rút từ Active Directory. Lý do tại sao các thiết bị máy in xuất hiện như vậy là do Windows Server 2008 đã tự động phát giác các máy in mạng hiện diện trên cùng subnet có máy chủ, sau đó cài đặt chúng và các driver cần thiết.
Một điểm nữa mà chúng tôi muốn chỉ ra cho các bạn trong hình C là tên máy chủ tương ứng với mỗi máy in. Mặc dù các máy in mạng nằm ở một điểm nào đó trong mạng nhưng Windows sẽ tự động tạo một hàng chờ cho mỗi máy in trên máy chủ. Một trong số chức năng chính của giao diện quản lý Print Management là cho phép bạn quản lý in ấn mạng tập trung. Trong loạt bài này chúng tôi sẽ giới thiệu cho các bạn về cách sử dụng các thiết lập chính sách nhóm để kết nối tự động các máy trạm làm việc với chuỗi in nằm trên máy chủ quản lý in ấn.
Kết luận
Trong phần này, chúng tôi đã giới thiệu cách cài đặt giao diện Print Management. Trong phần tiếp theo của loạt bài này, chúng tôi sẽ giới thiệu cho những bạn cách chuyển các máy in mạng khác đến máy server in mạng và cách sử dụng các thiết lập chính sách nhóm để kết nối các máy trạm làm việc với những máy in khác nhau.
Sưu Tầm: Internet – Kênh Tin: TopVn
DỊCH VỤ NẠP MỰC MÁY IN TẬN NƠI HCM
19OO636343
Bài Viết Liên Quan
DỊCH VỤ NẠP MỰC MÁY IN TẬN NƠI HCM
19OO636343
Bài Viết Khác
- Đăng bài chống vắc xin trên mạng, người đàn ông Mỹ tử vong vì Covid-19 – Tin Công Nghệ
- PIXMA E560 Và E400: Hai Dòng Máy In Phun Tiết Kiệm Mực Mới
- Việt Nam đang trở thành trung tâm khởi nghiệp tiếp theo của châu Á – Tin Công Nghệ
- Cách Dùng Wandriver Cập Nhật Driver Máy Tính
- Người Việt tìm kiếm lịch thi đấu EURO, học online nhiều nhất năm 2021 – Tin Công Nghệ