Nếu bạn có 1 máy tính chơi game và quyết định chọn AMD làm card đồ họa, thì bạn sẽ thân thuộc với Radeon Settings (cài đặt Radeon) – trước đây được coi là AMD Catalyst Control Center (Trung tâm điều khiển AMD Catalyst). Đối với hầu hết mọi người, đây cũng có thể có thể là khu vực chả mấy khi động tới và thường cấp phép các game tự quyết định cài đặt đồ họa nào tốt nhất để sử dụng.
Tuy nhiên, hãy sử dụng nó 1 cách khôn ngoan, và công cụ này còn cũng có thể có thể nâng dùng thử chơi game của bạn lên vài bậc. Vì vậy, để giúp bạn, dưới này là bản kê tất cả các tính năng chính bạn sẽ tìm thấy trong Radeon Settings, tập trung đặc biệt vào phần “Gaming” và “Display”.
Các cài đặt Radeon chính
- Các tính năng Adrenalin Edition
- AMD Link
- Radeon Overlay
- Connect
- Cài đặt màn hình
- AMD FreeSync
- Virtual Super Resolution (Độ phân giải siêu ảo)
- GPU Scaling (Cân bằng GPU)
- Chế độ Scaling (Chế độ mở rộng)
- Cài đặt cho chuyện chơi game trong Radeon
- Chế độ Anti-aliasing (Chế độ loại bỏ hình ảnh bị răng cưa)
- Phương pháp Anti-aliasing (Phương pháp chống răng cưa)
- Morphological Filtering (MLAA)
- Chế độ lọc bất đẳng hướng – Anisotropic Filtering
- Bộ lọc kết cấu Quality
- Tối ưu hóa định hình bề mặt
- Vertical Refresh
- OpenGL Triple Buffering
- Shader Cache
- Chế độ Tessellation
- Hiệu suất năng lượng
- Kiểm soát mục đích tốc độ khung hình
Các tính năng Adrenalin Edition
Tính đến tháng 12 năm 2017, Radeon Settings đã có một loạt các tính năng tiện dụng mới, nhờ vào bản cập nhật “Adrenalin”. Dưới này là những tính năng tốt nhất trong các đó:
AMD Link

Bên cạnh tùy chọn Notifications trên màn hình chính của Radeon Settings, có một tab ” AMD Link ” mới. Điều này cho phép bạn đồng bộ hóa Radeon Settings và GPU Monitoring bằng ứng dụng AMD Link trên điện thoại, vì vậy bạn cũng có thể có thể theo dõi những thứ như tốc độ quạt, nhiệt độ và vận tốc khung hình của GPU. Bạn thậm chí có thể sử dụng điện thoại của bạn để ghi lại việc chơi game bằng phương pháp dùng ReLive!
Radeon Overlay
Nhấn Alt + R theo mặc định, bạn cũng có thể hiển thị lớp mới cho phép bạn thay đổi cài đặt đồ họa, ghi lại cảnh chơi game của bạn và bật điều khiển tốc độ khung hình trong Radeon.
Connect
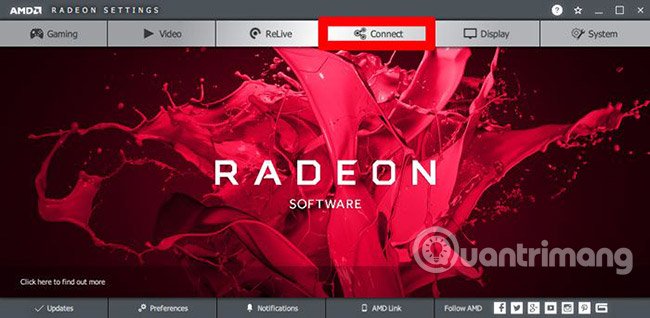
Một tab mới trên màn hình chính của Radeon Settings là “Connect”, về cơ bản, nó là một công cụ để quản lý tất cả những cảnh bạn quay bằng cách sử dụng ReLive. Hãy chia sẻ nội dung của bạn, chỉnh sửa nội dung đó và giữ các tab trên đó trong giao diện mới tiện lợi này.
Cài đặt màn hình
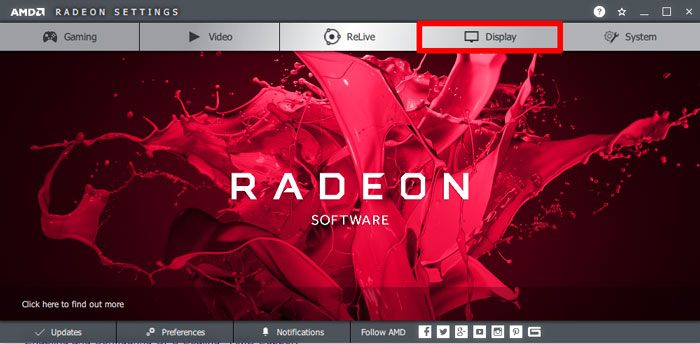
Trong menu Radeon Settings, nhấp vào “Display” và nó sẽ đưa bạn đến các cài đặt liên quan đến màn hình của bạn. Dưới đây là mọi thứ tất cả bạn phải biết về chúng.
AMD FreeSync

Theo lời giải đáp của AMD với Nvidia G-Sync, công nghệ “đồng bộ thích nghi” này được tích hợp vào một số GPU và màn hình. Nó đồng bộ hóa vận tốc refresh của màn hình và card đồ họa, điều tiết tốc độ refresh của màn hình sao cho phù hợp với card đồ họa. Hãy coi nó như là một phiên bản V-Sync rất mạnh mẽ (bạn cũng có thể đọc thêm ở phía dưới).
Virtual Super Resolution (Độ phân giải siêu ảo)
Đây là khoảng thay thế ưa thích của AMD cho “downsampling” (hạ tần số lấy mẫu). Điều này mở ra độ phân giải cao hơn so với khả năng của màn hình (ví dụ, 4k cho một màn hình 1080p), sau đó giảm độ phân giải xuống cho thích hợp với kích thước màn hình của bạn, tạo ra một hình ảnh sắc nét và ít bị vỡ nét hơn.
GPU Scaling (Cân bằng GPU)
Cài đặt này sử dụng card đồ họa của bạn (thay vì màn hình) để phù hợp với độ nét của bất kỳ cái gì đang chạy trên màn hình. Đối với đa số các card đồ họa chơi game, này là một lựa chọn tốt hơn là để màn hình tự thực hiện công việc và sẽ làm cho hình ảnh rõ nét hơn.
Chế độ Scaling (Chế độ mở rộng)
Trong đa số các trường hợp, bạn sẽ sử dụng kích thước đầy đặn của màn hình, nhưng nếu bạn đang chơi game với tỷ lệ khung hình 4:3 thì chuyện buộc màn hình game đó điều chỉnh cho đủ với kích thước của toàn bộ màn hình sẽ khiến giãn và làm xấu đi hình ảnh. Có thể điều ấy không làm bạn thấy phiền (trong trường hợp này là ” Full panel “) nhưng bạn nên lựa chọn tùy chọn ” Preserve aspect ratio ” ở đây.
Cài đặt cho việc chơi game trong Radeon
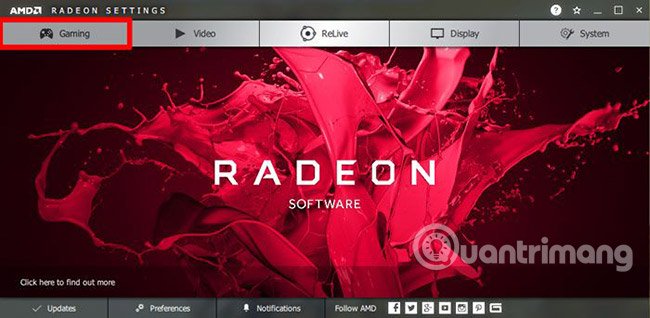
Các cài đặt này chỉ được áp dụng khi bạn chơi game. Bạn có thể áp dụng chúng cho những game riêng lẻ, bằng cách nhấp vào game được nhắc đến trong tab Gaming hoặc nếu bạn mong muốn áp dụng một số cài đặt nhất định trên mọi thứ các game của mình, hãy nhấp vào “ Global Settings ”.
Chế độ Anti-aliasing (Chế độ loại bỏ hình ảnh bị răng cưa)
Đặc biệt trên màn hình có độ phân giải thấp hơn, đường chéo trong trò chơi điện tử (được hình thành từ những pixel vuông riêng lẻ) cũng có thể trông chơm chởm và giống như hình cầu thang, thay vì mượt mà và thẳng tắp. Chế độ Anti-aliasing (AA) xử lý vấn đề này bằng phương pháp lấp đầy những khoảng trống trong các đường răng cưa này 1 cách hữu hiệu để làm mịn chúng.
Nếu bạn chọn tùy chọn “ Enhance application settings ”, phần mềm sẽ sử dụng thứ được coi là “ Enhanced Quality Anti-Aliasing ”, lớp này sẽ xếp lớp cài đặt AA trong game của bạn để làm các cạnh mượt hơn. Nếu bạn chọn ” Override application settings “, cài đặt này sẽ sử dụng các cài đặt được nêu bên dưới.
Phương pháp Anti-aliasing (Phương pháp chống răng cưa)
Có ba cách thức chống răng cưa mà bạn có thể sử dụng trong Radeon Settings:
- Multisampling (MSAA) – Dễ dàng nhất trên GPU của bạn. MSAA giảm răng cưa chỉ trên các phần của màn hình thực thụ cần nó, thường là dọc theo các cạnh của đối tượng.
- Adaptive multisampling (Adaptive MSAA) – Trung bình. Nó làm giảm các đường răng cưa trên các cạnh của đối tượng với các yếu tố trong suốt (hàng rào dây thép gai, v.v…).
- Supersampling (SSAA) – Phương pháp AA mạnh nhất (và yêu cầu đồ họa). Nó làm giảm răng cưa trên toàn bộ màn hình.
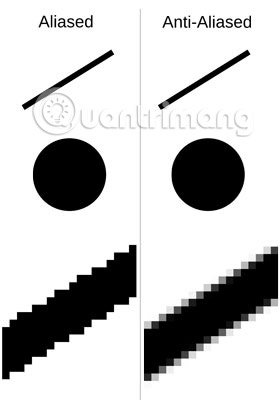
Morphological Filtering (MLAA)
Một phương pháp chống răng cưa cụ thể của AMD tuyên bố có công năng tương tự với SSAA nhưng ít bị ảnh hưởng hơn. Trong thực tế, hữu hiệu của nó thay đổi trong từng game, do đó, rất đáng để thử nghiệm với nó, để xem ở đâu và lúc nào nó hoạt động tốt nhất.
Chế độ lọc bất đẳng hướng – Anisotropic Filtering
Giống như tính năng anti-aliasing làm giảm răng cưa trên các cạnh, điều ấy cải thiện các đường răng cưa trong kết cấu (làm hình ảnh chân thực hơn, chứ không những có vẻ giống như một đối tượng nào đó). Nó cũng giữ kết cấu trông khá tốt theo khoảng cách chứ không để cho chúng bị nhòe và ngăn các hình tiết bị chơm chởm lúc nhìn từ những góc hẹp.
Nếu bạn bật tính năng này, bạn sẽ thu được những tùy chọn Anisotropic Filtering 2x, 4x, 8x và 16x, thậm chí mức đỉnh cao cũng đều có thể chạy khá tốt trên các card đồ họa hiện đại.

Bộ lọc kết cấu Quality
Điều này thay đổi chất lượng kết cấu để cải thiện độ mượt và hiệu suất của game. Hiệu ứng của nó không đáng kể so với những tùy chọn kết cấu khác và ý kiến phổ biến trong cộng đồng chơi game hiện tại là đặt nó thành “Performance”.
Tối ưu hóa định dạng bề mặt
Một thiết lập hơi lỗi thời, điều đó đã được sử dụng một vài năm trước trên các game để giảm chất lượng đồ họa và cải thiện hiệu suất, nhưng vẫn không có nhiều tác dụng với những game và GPU hiện đại. Bạn chắc chắn sẽ không bỏ lỡ bất cứ điều gì nếu bạn bỏ qua nó.
Vertical Refresh

Đây là một cách nói hơi lòng vòng cho “V-Sync” (Vertical Synchronization – Đồng bộ hóa dọc), mà bạn cũng có thể đã nghe nói đến. Nếu bạn có một game đang chạy ở tốc độ khung hình cao hơn (fps) so với tốc độ làm mới (Hz) của màn hình, thì bạn có thể thấy các đường nằm ngang trên màn hình, được xem là screen tearing (rách hình). V-Sync chống lại điều đó bằng phương pháp giới hạn vận tốc khung hình của GPU bằng với tốc độ làm mới của màn hình.
OpenGL Triple Buffering
Không có quá độ game sử dụng API OpenGL ngày nay, nhưng đối với những game còn sử dụng, việc bật tính năng này cùng theo với V-Sync sẽ cấp phép tốc độ khung hình của bạn thay đổi trơn tru hơn. Vì vậy, bộ đệm đôi sẽ giảm vận tốc fps xuống 30, ngay cả những lúc nó cũng đều có thể chạy ở mức 55, để bồi lại sự chậm trễ do đồng bộ hóa. Bộ đệm ba sẽ loại bỏ vấn đề này, cho phép tốc độ khung hình chạy ở bất kỳ fps nào mà GPU của bạn có thể xử lý.
Shader Cache
Lưu trữ các trình đổ bóng cho những game cục bộ trên ổ hdd của bạn, tăng đáng kể thời gian load (đặc biệt nếu bạn không có ổ SSD). Cảnh báo là điều ấy chiếm khá nhiều không gian ổ hdd (30 GB hoặc hơn).
Chế độ Tessellation
Tăng đồ họa trong game bằng cách phá vỡ các đa giác lớn thành các phần nhỏ hơn, làm cho đồ họa mượt mà hơn (giống như nghiền hạt tiêu thành bột tiêu – nếu bạn thích các ví dụ tựa như về đồ ăn). “ AMD Optimized ” sử dụng x64 tessellation, nhưng nếu bạn chọn “ Override application settings ”, bạn có thể đặt mức thấp hơn nếu bạn cho rằng nó tác động quá độ đến hiệu suất.

Hiệu suất năng lượng
Nó sẽ không hỗ trợ bạn dành dụm không ít tiền điện nhưng tính năng này sẽ giảm tốc độ xung nhịp trên GPU của bạn, đối với các game có nhu cầu thấp, giúp card đồ họa của bạn chạy êm hơn khi không cần làm việc hết công suất. Một số người đã nói điều này tác động xấu đến các game hiện đại, nên tốt nhất là chỉ nên bật tính năng này trong cài đặt “Profile” cho những game cũ.
Kiểm soát mục tiêu tốc độ khung hình
Về cơ bản, giới hạn tốc độ khung hình, đảm nói rằng GPU của bạn không hoạt động quá mức, chẳng hạn như 120fps trên game cũ, khi màn hình của bạn chỉ cũng có thể có thể xử lý 75Hz hoặc chạy ở vận tốc khung hình lớn trong các menu trò chơi. Điều đó có tức là card đồ họa của bạn sẽ nghỉ ngơi nhiều hơn khi có thể, mát hơn và do đấy kéo dài tuổi thọ của nó lâu hơn.
Hy vọng những tin tức trên đây sẽ hỗ trợ cho bạn sự tự tin để thí nghiệm các thiết lập AMD nhiều hơn một chút. Hãy nhớ rằng tất cả các cài đặt này cũng cũng có thể được áp dụng cho những game riêng lẻ (để thêm cấu hình game vào Radeon Settings, hãy chuyển đến Gaming -> Add -> Scan ) và những gì phù hợp với một số game này cũng có thể có thể không hoạt động với các game khác.
Chúc bạn thành công!
Xem thêm:
- Tối ưu hiển thị đồ họa
- Cách thiết lập cài đặt đồ họa game PC nhanh chóng
- Cách cài đặt, sử dụng Kemulator chơi game Java trên máy tính
Sưu Tầm: Internet – Kênh Tin: TopVn
DỊCH VỤ NẠP MỰC MÁY IN TẬN NƠI HCM
19OO636343
Bài Viết Liên Quan
DỊCH VỤ NẠP MỰC MÁY IN TẬN NƠI HCM
19OO636343







