So với những ổ hdd cơ học thông thường (Hard Disk Drive – HDD), Solid State Drive (SSD) mau hơn và hiệu quả hơn rất nhiều. Do đó, SSD rất được ưa chuộng với vai trò một ổ đĩa chứa bộ cài Windows, giúp cải thiện đáng kể thời gian khởi động Win và khởi chạy ứng dụng.
Nếu mới đây bạn đã mua máy tính xách tay hoặc máy tính để bàn được build sẵn và không chắc hệ thống đang dùng có ổ SSD hay không, bạn có thể sử dụng các công cụ Windows tích hợp để xác minh điều này mà chẳng cần mở tung máy tính ra. Dưới này là một một số cách khác nhau để tìm hiểu xem hệ thống đang sẵn có SSD, HDD hay cả 2 trong Windows 10.
Cách xem bạn đang sử dụng ổ SSD hay HDD
- 1. Sử dụng công cụ Defragment and Optimize Drive
- 2. Sử dụng PowerShell
- 3. Sử dụng Speccy (phần mềm của bên thứ ba)
1. Sử dụng công cụ Defragment and Optimize Drive
Công cụ Defragmentation trong Windows 10 thường được dùng làm chống phân mảnh ổ đĩa. Là phần nào trong Windows 10, công cụ Defragment cung cấp khá nhiều tin tức về tất cả các ổ đĩa vật lý trên hệ thống. Có thể sử dụng tin tức đó để tìm hiểu xem bạn có SDD hay không.
1. Đầu tiên, bạn nhập Defragment and Optimize Drive vào ô tìm kiếm và mở nó.
2. Ngay sau khi công cụ Defragment được mở, bạn sẽ thấy tất cả các phân vùng của mình trên màn hình chính. Nếu nhìn vào phần Media Type, bạn sẽ biết ổ hdd của mình là SSD hay HDD. Nếu có ổ SSD, công cụ sẽ liệt kê là Solid State Drive . Ổ cứng cơ học thường thì sẽ được liệt kê là Hard Disk Drive .
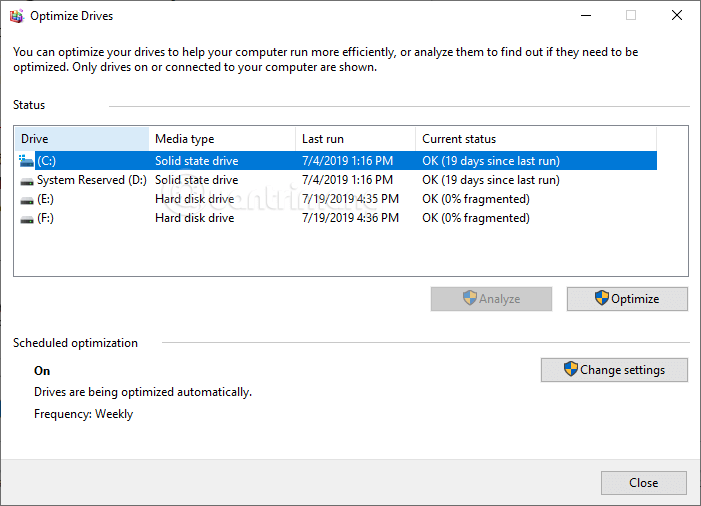
Trong ảnh trên, có hai ổ đĩa: SSD để cài đặt Windows và HDD để lưu trữ thường xuyên, công cụ Defragment and Optimize Drives đang hiển thị cả 2 ổ đĩa.
Khi đã xác minh được mình có ổ SSD hay không, chỉ cần đóng cửa sổ lại. Đừng lo âu về sự phân mảnh. Windows sẽ tự động chống phân mảnh ổ đĩa mỗi tuần hoặc hàng tháng.
2. Sử dụng PowerShell
Với PowerShell bạn chỉ cần một lệnh duy nhất là có thể biết máy tính đang có ổ SSD, HDD hay cả hai.
1. Để có được thông tin chi tiết về ổ cứng, bạn cần mở PowerShell với quyền admin. Để làm điều đó, hãy tìm kiếm PowerShell, trong menu Start, bấm chuột phải vào kết quả và chọn tùy chọn Run as Administrator.
2. Trong cửa sổ PowerShell, hãy nhập:
Get-PhysicalDisk
Sau đó, nhấn Enter để thực thi lệnh. Lệnh này sẽ quét và liệt kê mọi thứ các ổ hdd trên hệ thống với nhiều thông tin có ích như số sê-ri, trạng thái “sức khỏe”, kích thước, v.v… liên quan đến từng ổ đĩa vật lý.
3. Giống như với công cụ Defragment, nếu xem phần Media Type, bạn cũng có thể thấy loại ổ cứng của mình. Nếu bạn có SSD, Media Type sẽ liệt kê nó là SSD.

3. Sử dụng Speccy (phần mềm của bên thứ ba)
Speccy là một công cụ bên thứ ba đơn giản, miễn phí, hiển thị rất nhiều tin tức liên quan đến tất cả phần cứng hệ thống như CPU, ổ cứng, bo mạch chủ, thiết bị ngoại vi, card mạng, v.v…
- Kiểm tra hệ thống phần cứng trên PC với Speccy
1. Tải xuống Speccy tại đây. Sau khi tải xuống, cài đặt và mở Speccy bằng shortcut hoặc menu Start.
2. Sau khi mở Speccy, hãy chọn Storage trên bảng điều khiển bên trái. Trên bảng điều khiển, bên phải Speccy sẽ liệt kê tất cả những ổ cứng. Nếu có ổ SSD trong hệ thống, Speccy sẽ thêm tag “(SSD)” bên cạnh tên ổ cứng. Như cũng có thể có thể thấy trong hình ảnh bên dưới, SSD có tag này còn HDD thì không.
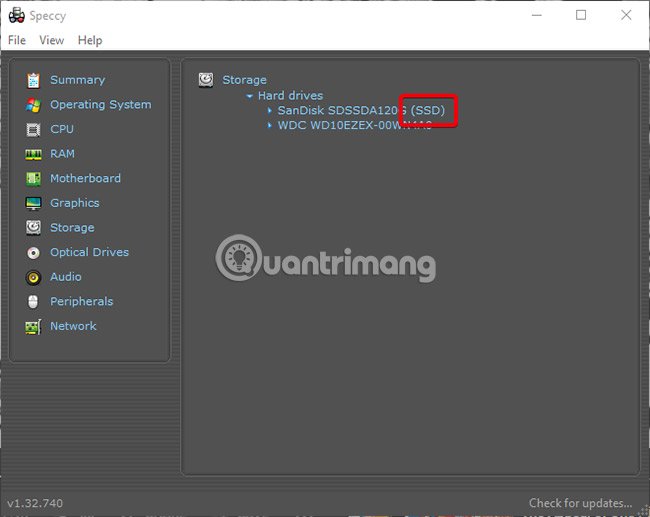
Trên đây là 3 cách để kiểm tra xem máy tính đang dùng ổ SSD hay HDD. Nếu bạn mong muốn biết nhiều tin tức về hệ thống máy tính của mình hơn, hãy thử kiểm tra cấu hình máy tính với bài viết mà Truongthinh.info đã hướng dẫn. Bạn cũng có thể kiểm tra tình trạng ổ cứng, xem nhiệt độ ổ cứng để tạo ra cách sử dụng ổ cứng hợp lý hơn.
Nếu có cách thức khác để hiểu ổ hdd đang dùng là SSD hay HDD, hãy chia sẻ với chúng tôi và các bạn đọc khác trong phần bình luận bên dưới nhé.
Chúc bạn thành công!
Xem thêm:
- Ổ cứng SSD tốt nhất cho máy tính Windows
- 7 nguyên nhân nên cải tiến lên ổ SSD
- SSD và HDD, chọn ổ nào?
- Những điều nên biết khi nâng cấp ổ hdd lên SSD cho laptop
Sưu Tầm: Internet – Kênh Tin: TopVn
DỊCH VỤ NẠP MỰC MÁY IN TẬN NƠI HCM
19OO636343
Bài Viết Liên Quan
DỊCH VỤ NẠP MỰC MÁY IN TẬN NƠI HCM
19OO636343







