Bạn cũng có thể có thể không nên để ý, nhưng bạn đang sử dụng rất nhiều kết nối Internet mỗi ngày: Mạng gia đình, điện thoại và thậm chí các hotspot và các thiết bị khác. Nhược điểm là bạn thường chỉ có thể sử dụng một mạng mỗi lần. Hãy mường tượng nếu bạn cũng đều có thể kết hợp tất cả chúng thành một mạng lớn đem lại tốc độ tải xuống nhanh hơn, phát trực diện mượt mà hơn và các cuộc gọi video sắc nét hơn thì sao nhỉ?
Bài viết bữa nay sẽ hướng dẫn bạn cách kết hợp hai hoặc nhiều mạng Internet thành một mạng chính. Khi làm như vậy, bạn sẽ phân chia vận tốc tải xuống cho hai hoặc nhiều kết nối Internet khả dụng để vận tốc duyệt web chung cả của bạn không bị ảnh hưởng bởi việc tải các file lớn hoặc phát trực tuyến liên tục.
Cách gộp 2 mạng trên máy tính
- Tại sao bạn nên làm điều này?
- Các cách thức gộp 2 mạng để bức tốc độ
- Phương pháp1: Trên Windows
- Phương pháp 2: Trên máy Mac
- Phương pháp 3: Sử dụng router thăng bằng tải
- Phương pháp 4: Sử dụng công cụ Speedify
Tại sao bạn nên làm điều này?
Trong đa số các trường hợp, một kết nối Internet liên tục là đủ dùng cho những nhu cầu thường ngày rồi. Nếu mạng Internet bạn đang sử dụng ổn định và có băng thông tốt, bạn thực thụ không phải làm thêm gì cả. Nhưng trong những trường hợp khác, khi bạn muốn tải xuống các file ở chế độ nền khi đang vẫn chơi các game nhiều người chơi mến mộ và một người bạn đang phát trực tuyến Netflix ở phòng bên cạnh, thì sao? Trong thế dân công nghệ cao hiện nay, bạn cũng có thể có thể làm mọi thứ những điều ấy cùng khi mà không làm ảnh hưởng đến tốc độ tổng thể.
Trong các tình huống khác, sự ổn định là thứ bạn phải nhất, chứ không cần thiết phải là tốc độ. Có thể bạn đang đi du lịch và có một kết nối còn thiếu ổn định để kết thúc mọi công việc cần thiết. Nếu bạn đã từng phải dùng Wi-Fi của khách sạn để chờ load một trang web, xem YouTube, tham dự một buổi lễ và phải upload ảnh lên bằng 4G vì hàng trăm những người khác cũng đang cố gắng làm điều tương tự, bạn sẽ hiểu tính ổn định của kết nối Internet quan trọng như thế nào.
Các phương pháp gộp 2 mạng để bức vận tốc
Phương pháp1: Trên Windows
1. Mua USB Wi-Fi adapter. Bạn sẽ cần ít nhất một thiết bị như thế này cho máy tính, để nó cũng có thể có thể nhận biết nhiều hơn một mạng không dây.
2. Gắn USB Wi-Fi adapter vào máy tính. Cắm USB Wi-Fi adapter vào một trong các cổng USB trên máy tính.
Nếu có thông báo xuất hiện, hãy làm theo bất kỳ chỉ dẫn nào trên màn hình để thiết lập adapter.
3. Kết nối với mạng không dây thứ 2 của bạn. Nhấp vào tượng trưng “Wi-Fi” ở phía dưới bên phải màn hình, nhấp vào hộp drop-down ở trên cùng của menu pop-up, nhấp vào Wi-Fi 2 , sau đó kết nối với mạng không dây thứ hai.
4. Mở Start. Nhấp vào tượng trưng Windows ở góc dưới bên trái của màn hình.
5. Mở phần Settings. Nhấp vào biểu trưng hình bánh răng ở phía dưới bên trái của menu Start.
6. Nhấp chuột vào phần Network & Internet . Biểu tượng hình quả trái đất này nằm ở phía trong cửa sổ Settings.
7. Nhấp vào Change adapter options . Nó nằm trong phần Change your network settings ở phần giữa trang. Cửa sổ Control Panel với tất cả các kết nối Internet của bạn sẽ mở ra.
8. Nhấp đúp vào kết nối Wi-Fi chính. Đây phải là mạng mà bạn đã kết nối trước khi cắm thiết bị adapter Internet không dây. Một cửa pop-up lên sẽ mở ra.
9. Thay đổi thuộc tính của kết nối. Để kích hoạt hai kết nối không dây cùng một lúc, bạn sẽ phải thay đổi tính chất của cả 2 kết nối đó, bắt đầu bằng kết nối chính:
- Nhấp vào Properties.
- Chọn Internet Protocol Version 4 (TCP/IPv4) .
- Nhấp vào Properties.
- Nhấp vào Advanced…
- Bỏ chọn hộp “Automatic metric”.
- Nhập 15 vào hộp văn bản “Interface metric”.
- Nhấn OK trên hai cửa sổ trên cùng.
- Nhấp vào Close trên hai cửa sổ dưới cùng.
10. Thay đổi tính chất của kết nối thứ hai. Bạn sẽ làm tương tự như cách đã sử dụng cho kết nối đầu tiên. Lưu ý nhập 15 vào hộp văn bản “Interface metric” ở đây.
11. Khởi động lại máy tính. Nhấp vào Start, chọn Power và kích vào Restart. Khi máy tính hoàn thành công đoạn khởi động lại, nó sẽ sử dụng cả hai kết nối để phân chia băng thông cho máy tính của bạn.
Phương pháp 2: Trên máy Mac
1. Đảm nói rằng bạn có hai cổng Ethernet. Để gộp 2 mạng Internet trên máy Mac mà không cần dùng router đặc biệt, bạn sẽ cần sử dụng kết nối Ethernet cho mỗi router của kết nối. Điều này có tức là máy Mac của bạn phải có hai cổng Ethernet hoặc có khả năng chứa một Ethernet adapter:
Nếu bạn có 1 cổng Ethernet và ít nhất một cổng USB-C (Thunderbolt 3), bạn cũng có thể có thể mua Ethernet adapter USB-C của Apple để lắp vào như cổng Ethernet thứ hai.
Nếu bạn không có cổng Ethernet và tối thiểu hai cổng USB-C (Thunderbolt 3), bạn cũng có thể có thể mua hai thiết bị Ethernet adapter USB-C của Apple để tạo hai cổng Ethernet.
Nếu bạn chỉ có 1 cổng USB-C (Thunderbolt 3) và không có cổng Ethernet, bạn không thể gộp 2 mạng Internet qua Ethernet. Hãy thử sử dụng router thăng bằng tải thay thế trong tình huống này.
Vì máy Mac của bạn chỉ có thể gộp 2 mạng lúc mà cả 2 đều sử dụng kết nối tuân thủ theo chuẩn 802.3ad, nên bạn không thể sử dụng một USB 3.0 to Ethernet adapter adapter (chuyển đổi USB 3.0 sang Ethernet).
2. Kết nối cả 2 router với máy Mac. Sử dụng cáp Ethernet cho mỗi để kết nối hai router: Cắm một đầu của dây cáp vào cổng “LAN” (hoặc cổng khác tương tự) ở mặt sau của mỗi router, sau đó cắm đầu còn lại vào cổng Ethernet của máy Mac. Trước tiên, bạn phải kết nối (các) Ethernet adapter với máy Mac nếu bạn không có nhiều cổng Ethernet.
3. Mở menu Apple. Nhấp vào biểu trưng Apple ở góc trên bên trái màn hình. Một menu drop-down sẽ xuất hiện.
4. Nhấp vào System Preferences. Nó ở gần phía trên cùng của menu drop-down. Làm như vậy sẽ mở cửa sổ System Preferences.
5. Nhấp vào Network. Bạn sẽ tìm thấy tượng trưng hình quả trái đất này trong cửa sổ System Preferences. Nhấp vào nó sẽ mở cửa sổ Network.
6. Nhấp vào biểu trưng “Action” hình bánh răng. Nó ở phía dưới bên trái của cửa sổ. Một menu pop-up sẽ xuất hiện.
7. Nhấp vào Manage Virtual Interfaces. Tùy chọn này nằm trong menu pop-up “Action”. Một cửa sổ mới sẽ mở ra.
8. Nhấp vào + ở phía dưới bên trái của cửa sổ mới. Một menu drop-down sẽ xuất hiện.
9. Nhấp vào New Link Aggregate. Tùy chọn này nằm ở phía trong menu drop-down.
10. Chọn cổng Ethernet. Nhấp vào hộp kiểm ở bên trái của mỗi kết nối Ethernet.
11. Nhập tên. Nhập tên cho kết nối mới trong hộp văn bản ở đầu cửa sổ.
12. Nhấp vào Create, sau đó chọn Apply. Điều này sẽ tạo cả kết nối Internet phối hợp và kết nối với nó. Máy Mac của bạn giờ đây sẽ tự động phân chia những thứ như tốc độ tải xuống và phát trực tuyến giữa hai kết nối.
Phương pháp 3: Sử dụng router thăng bằng tải
1. Mua một router thăng bằng tải. Router cân bằng tải kết hợp mọi thứ các kết nối Internet của bạn thành một mạng lớn hơn. Bạn cũng đều có thể kết nối nhiều modem với những mạng không dây không giống nhau với router thăng bằng tải của mình để giải quyết tất cả những kết nối của modem.

Một router thăng bằng tải hai kết nối sẽ được giá từ $40 đến $90 (920.000 – 2.070.000VND).
2. Kết nối bất kỳ modem nào với router. Nếu bạn có hai hoặc nhiều mạng không dây phát từ các modem riêng biệt, bạn cũng đều có thể kết nối chúng với router cân bằng tải của mình, bằng cách gắn một đầu cáp Ethernet vào cổng “Internet” vuông trên modem đã chọn và sau đó kết nối đầu kia với một cổng vuông khác ở mặt sau của router.
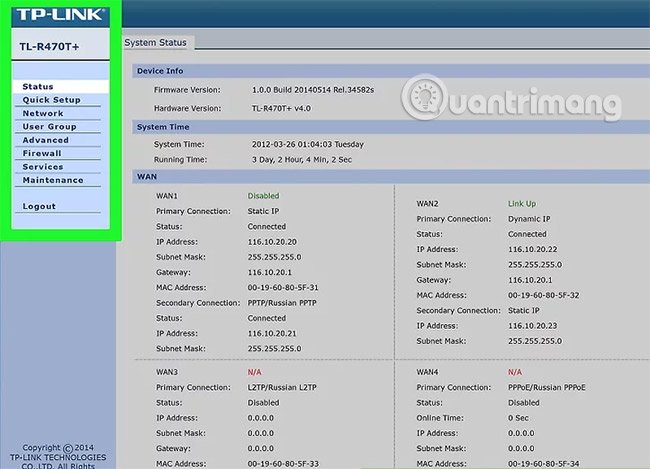
3. Mở trang cấu hình của router trên máy tính. Bạn sẽ làm điều này bằng cách nhập địa chỉ IP cho mạng thông thường, có thể được tìm thấy trong cài đặt kết nối của bạn.
Nếu kết nối với địa chỉ IP trong cài đặt kết nối máy tính của bạn không dẫn bạn đến trang cấu hình của router, hãy kiểm tra phần “Basic Setup” trong chỉ dẫn sử dụng router để biết địa chỉ chính xác.
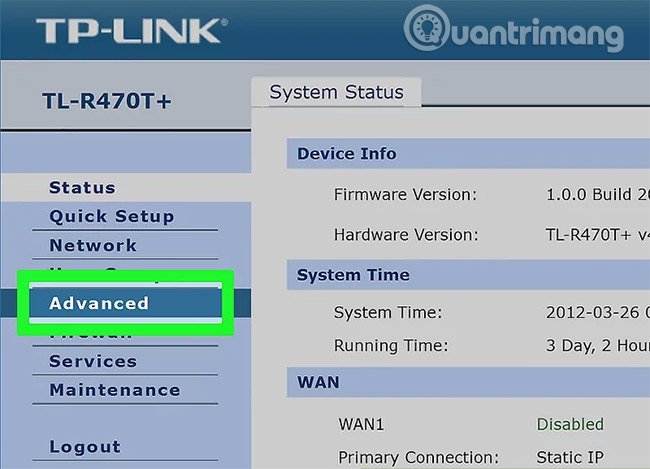
4. Nhấp vào Advanced. Bạn thường sẽ tìm thấy tab này ở bên trái trang quản trị của router.
Mặc dù hầu hết các router cân bằng tải có trang quản trị tương tự nhau, bạn cũng có thể thấy các tùy chọn hơi khác nhau ở một số địa thế tùy thuộc vào trong nhà sản xuất.
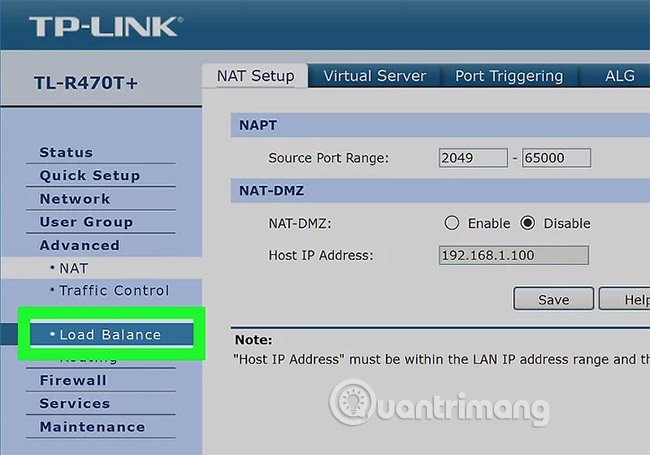
5. Nhấp vào Load Balance , nó thường nằm ở bên trái của trang.
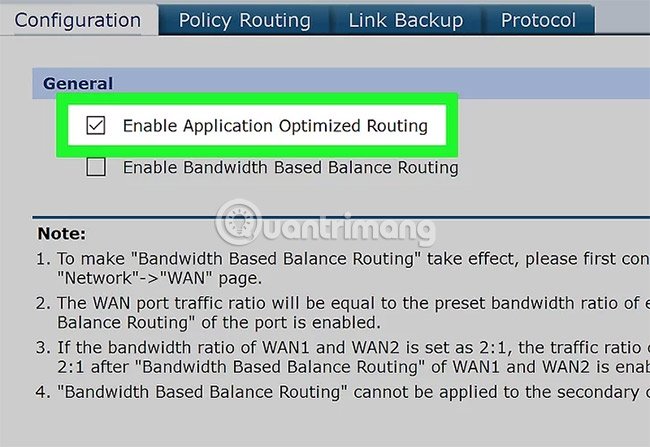
6. Bỏ chọn hộp ” Enable Application Optimized Routing “. Rất có thể bạn sẽ tìm thấy hộp này ở gần phía đầu trang.
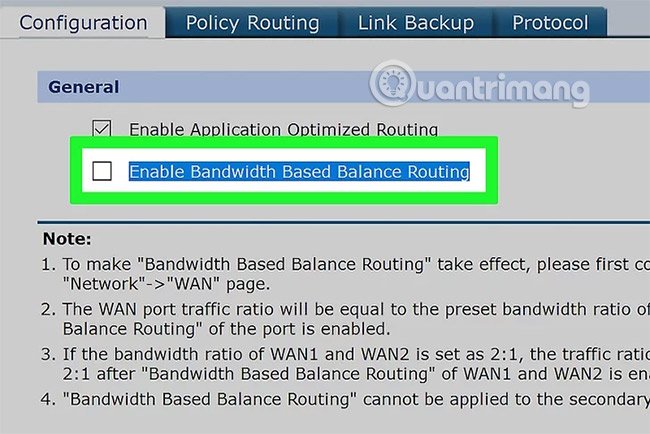
7. Bỏ chọn hộp ” Enable Bandwidth Based Balance Routing “. Bỏ chọn hộp này và hộp Enable Application Optimized Routing sẽ cấp phép router thăng bằng tải của bạn gộp các mạng Wi-Fi được kết nối thành một kết nối duy nhất.

8. Nhấp vào OK hoặc Save. Các thiết lập của bạn sẽ có lưu lại.
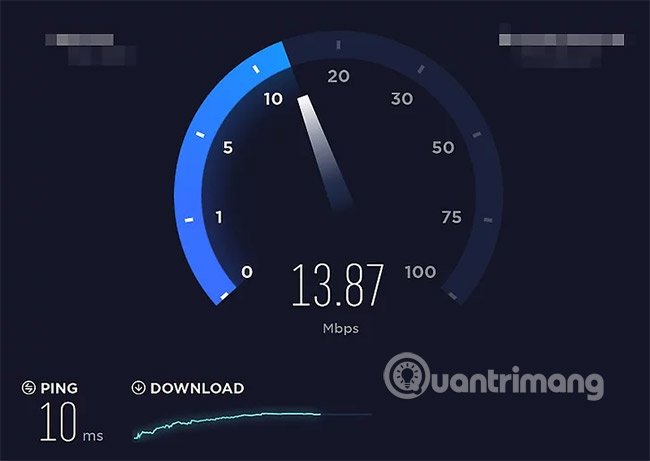
9. Tận hưởng vận tốc kết nối. Nếu bạn đã hoàn thành thiết lập router cân bằng tải và máy tính của bạn hiện được kết nối với router cân bằng tải trong menu Wi-Fi, bạn sẽ nhận biết sự khác biệt về tốc độ duyệt web của mình.
Phương pháp 4: Sử dụng công cụ Speedify
Cách liên kết và tăng tốc kết nối

Speedify sẽ phát huy vai trò của mình trong những tình huống người dùng cần vận tốc kết nối nhanh hoặc ổn định. Speedify là sự phối hợp giữa bộ ứng dụng thăng bằng tải và VPN từ Connectify, một chiếc tên quen thuộc trong lĩnh vực này. Ứng dụng Connectify Dispatch cuối cùng đã trở thành Speedify. Connectify Dispatch là một bộ cân bằng tải phân phối lưu lượng truy cập máy tính trên mọi những kết nối Internet có sẵn mà máy tính của bạn có quyền truy cập. Hãy nghĩ về nó giống như 1 Voltron của ngoài nước Internet: Mỗi kết nối Ethernet riêng lẻ, Wi-Fi trên con phố và điện thoại 4G đều có sức mạnh tối đa, nhưng vẫn không tiết chế lẫn nhau.
Speedify thực hành (hầu hết) mọi thứ mà Dispatch đã làm, nhưng nó cũng bao gồm VPN tích hợp. Mặc dù nó chưa được thiết kế cho mục đích bảo mật hoặc riêng tư, nhưng nó có một số lưu lượng truy cập thông minh định hình quá trình upstream tại những máy chủ Speedify, vì thế lưu lượng của bạn sẽ tự động được gửi đến kết nối phù hợp nhất với nó. Nó cũng cung cấp khả năng chuyển đổi dự phòng liền mạch, vì vậy nếu Wi-Fi của khách sạn bị out ra, bạn có thể tiếp tục duyệt web bằng 4G mà không bỏ lỡ một giây phút nào. Ngay cả những ứng dụng cũng có thể sử dụng nhiều kết nối, như Dropbox và VPN tập trung vào bảo mật (những phần mềm mà bạn có khả năng chạy qua Speedify), cũng đều có thể được tối ưu hóa.
Tuy nhiên, Speedify không miễn phí. Bạn có thể trải nghiệm miễn phí tối đa 1GB để xem liệu nó có hiệu quả với bạn rồi cho những kết nối bạn có sẵn để liên kết không, nhưng sau đó bạn có thể thu được 50GB với giá 9$/tháng (207.000VND) hoặc 69$/năm (1.587.000VND) hoặc không giới hạn dữ liệu với giá $19/tháng (437.000VND) hoặc $149/năm (3.427.000VND). Nó có sẵn cho cả OS X và Windows. Giấy phép sẽ cung cấp cho bạn một tài khoản và bạn cũng đều có thể sử dụng trên nhiều máy tính (với mục đích cá nhân).
Bắt đầu với Speedify khá dễ dàng. Với bản dùng thử miễn phí, này là những gì bạn cần nên làm để thiết lập.
Tạo một tài khoản miễn phí trên trang web Speedify.com. Khi tài khoản của bạn được tạo, bạn sẽ có 1 tên người dùng và mật khẩu dùng để làm đăng nhập vào dịch vụ Speedify.
Kết nối máy tính với Ethernet, kết nối nó với mạng Wi-Fi cục bộ và cắm thẻ USB 4G hoặc thiết lập điện thoại để kết nối USB. Nếu bạn có 1 card Wi-Fi khác, như USB Wi-Fi adapter, hãy cắm nó vào. Về cơ bản, hãy kết nối bất kỳ network adapter nào bạn muốn sử dụng với Speedify và đáp ứng rằng chúng đã được bật. Làm điều này đáp ứng adapter có sẵn ngay khi khi bạn không sử dụng nó, vì vậy Speedify cũng đều có thể nhìn thấy nó.
Tiếp theo, tải xuống phần mềm Speedify desktop cho Windows (Windows 7 hoặc 8) hoặc OS X (10.8+).
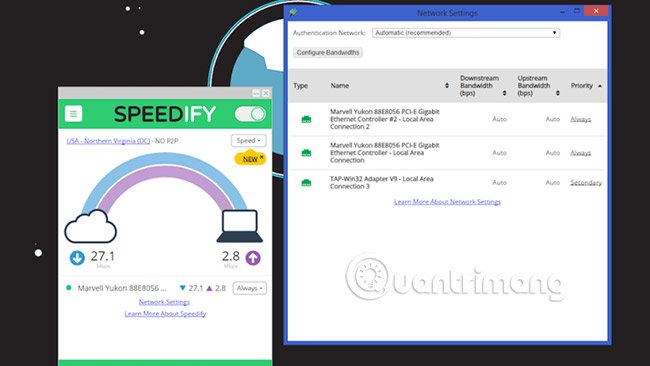
Bây giờ, hãy chạy trình cài đặt Speedify. Trong Windows, Speedify sẽ yêu cầu xác nhận trong lúc cài đặt vì nó bổ sung network adapter ảo vào hệ thống của bạn. Trong OS X, phần mềm sẽ làm điều tương tự và yêu cầu bạn nhập mật khẩu hệ thống hai lần để hoàn tất cài đặt và chạy lần thứ nhất tiên.
Sau khi cài đặt kết thúc, Speedify sẽ nhắc bạn đăng nhập hoặc tạo tài khoản. Vì bạn đã tạo tài khoản của mình ở bước một, hãy tiếp tục và đăng nhập. Nó tự động kết nối bạn với máy chủ Speedify tốt nhất gần bạn, sau đó tự động thăng bằng tất cả những kết nối mạng mà máy tính có sẵn. Nó cũng chạy một bài kiểm tra vận tốc mạng nhỏ, và bạn sẽ thấy vận tốc kết nối, cả lên và xuống, giữa máy tính và đám mây trên mạng được hiển thị dưới dạng cầu vồng, cùng với một bản kê mọi thứ các network adapter có sẵn. Giữ cho cửa sổ mở, bạn cũng có thể có thể xem xem điều gì sẽ xảy ra khi bị rớt mạng hoặc khi bạn thực thụ đưa tốc độ đó vào thử nghiệm.
Sau khi thiết lập, việc sử dụng Speedify khá đơn giản. Bạn cũng có thể nhấp vào tên của máy chủ Speedify mà bạn đã kết nối bất cứ lúc nào, để chọn một máy chủ khác hoặc xem độ trễ của máy chủ kia sẽ như thế nào. Nếu bạn phải thực hiện một số thao tác torrent, bạn sẽ muốn chuyển đổi sang một máy chủ thân thiện với P2P và có thời gian trễ thấp. Trong các thử nghiệm, Speedify hoạt động khá tốt. Hãy thử kích hoạt tiện ích này, bắt đầu tải xuống một số bản sửa lỗi game dung lượng lớn và sau đó bắt đầu phát trực tuyến một bộ phim. Với mạng Wi-Fi gần đó (có thể là Comcast), Ethernet có dây cục bộ (cũng là Comcast) và 4G (Verizon Wireless) đều được kết nối, qui trình tải xuống không mau hơn nhiều, nhưng việc stream video và nhạc sẽ trở nên liền mạch hơn và khỏi bị lag.
Các cài đặt khác cũng có thể kích hoạt
Theo mặc định, Speedify có cấu hình khá ổn. Điều đó có tức là trong hầu hết các trường hợp, bạn chỉ cần mở ứng dụng, kết nối và không phải lo lắng về bất kể điều gì khác. Tuy nhiên, có một số tính năng có ích khác mà bạn cũng đều có thể muốn thử trong các tình huống khác nhau.
Ưu tiên kết nối của bạn 1 cách thủ công
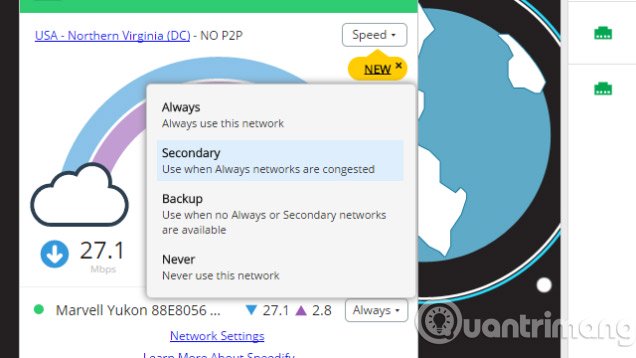
Speedify đáp ứng rằng nếu bất kỳ kết nối nào của bạn bị rớt, các kết nối khác sẽ tiếp tục thực hành phần trọng trách đó. Ví dụ, nếu có điều gì đó diễn ra với Wi-Fi của khách sạn mà bạn đang sử dụng, Speedify sẽ tiếp tục lưu lượng đang xử lý qua một mạng có sẵn khác. Tuy nhiên, bạn cũng cũng có thể đặt quyền ưu tiên trên mỗi kết nối, thay vì coi tất cả chúng như nhau. Chỉ cần mở cửa sổ trạng thái Speedify, chọn kết nối tốt nhất trong danh sách (ví dụ như Ethernet tại nhà) và đặt chúng ở chế độ “always” để luôn sử dụng kết nối đó nếu có thể. Sau đó, bạn cũng có thể có thể đặt điện thoại 4G đã kết nối của mình thành chọn lựa thứ cấp, có nghĩa là ứng dụng sẽ chọn kết nối đó nếu như nó có sẵn. Sau đó, bạn có thể thiết lập Wi-Fi miễn phí gần đó (mạng Wi-Fi mà bạn đã từng kết nối trước đó), và ứng dụng sẽ chỉ sử dụng mạng dự phòng nếu các mạng khác bị rớt hoặc bạn thực thụ cần băng thông. Mức độ khống chế đó thật tuyệt hảo nếu bạn có sẵn nhiều mạng, nhưng không nhất thiết phải sử dụng mọi thứ chúng cùng một lúc.
Khắc phục kết nối bất ổn với chế độ dự trữ
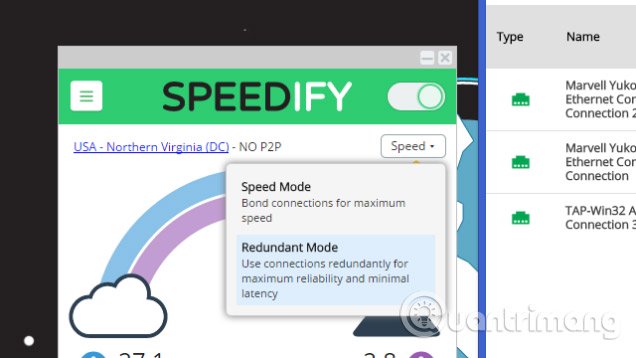
Nếu bạn ở một đâu đó có nhiều kết nối Internet chưa ổn định, hãy bật chế độ dự phòng Redundant Mode của Speedify. Sau khi cài đặt, một trong các kết nối sẽ là kết nối chính, cùng một trong các các kết nối còn lại là thứ cấp, sau đó phần mềm về cơ bản sẽ gửi mọi thứ dữ liệu trùng lặp trên cả 2 mạng và một lúc. Điều đó có nghĩa là nếu một mạng gặp vấn đề, cho dù trong một hoặc hai giây, bất kỳ thông tin nào bị bỏ qua sẽ có mạng kia nắm bắt. Kết quả cuối cùng sẽ là độ trễ thấp hơn và thời gian hoạt động nhiều hơn, ngay cả khi mọi thứ các mạng có sẵn của bạn chưa ổn định. Khi thử nghiệm, ứng dụng này đã hoạt động một cách đáng kinh ngạc. Tín hiệu Wi-Fi yếu từ nhà và một mạng lưới quán café gần đó có vận tốc không cao lắm nhưng rất ổn định.
Nhận tín hiệu tốt nhất bằng phương pháp chuyển đổi máy chủ

Lợi ích của việc trở thành VPN là mọi thứ lưu lượng truy cập được chuyển qua các máy server Speedify. Mặc dù Speedify tự động chọn một máy chủ gần nhất khi bạn đăng nhập, bạn có thể thay đổi nó bất cứ lúc nào. Điều này đặc biệt hữu ích nếu bạn mong muốn di chuyển xung quanh các vị trí không giống nhau khi phát trực tuyến nội dung nào đó. Bạn có thể lựa chọn máy server tại Hoa Kỳ, Canada, Brazil, Pháp, Đức, Ireland, Ý, Hà Lan, Tây Ban Nha, Anh, Hồng Kông, Nhật Bản, Singapore và Úc. Trong hầu hết các trường hợp, chỉ có một máy server ở mỗi quốc gia (ngoại trừ 9 máy chủ ở Hoa Kỳ), nhưng thật tuyệt khi có nhiều tùy chọn theo địa lý nếu bạn cần.
Speedify không hoàn mỹ

Tất nhiên, Speedify không hoàn hảo. Ví dụ, nếu bạn muốn bảo mật bổ sung, bạn có thể chạy ứng dụng VPN của riêng mình trong lúc kết nối với Speedify và mã hóa thêm lưu lượng truy cập của bạn. Speedify nói rằng nó có thể tăng tốc lưu lượng VPN, tuy vậy trong số thử nghiệm, tác động của nó không đáng kể. Nhưng rất may là nó cũng không làm chậm lưu lượng. Tuy nhiên, sẽ hơi thừa khi liên kết hai hoặc ba kết nối Internet và sau đó chỉ sử dụng một trong những chúng cho mọi thứ mọi thứ vì bạn đã kích hoạt VPN.
Tương tự, nếu bạn lo âu về sự an toàn của các dữ liệu cá nhân khi sử dụng Speedify thì có 1 tin khá tốt. Để bảo quản người dùng, chính sách quyền riêng tư và các điều khoản dịch vụ của Speedify đang ngày càng phát triển, họ không lưu giữ hay thu thập bất kể dữ liệu nào từ người sử dụng hay từ các phiên duyệt web.
Mặc dù vậy, nếu bạn có nhận thức bảo mật cao trên mọi những hệ thống hoặc nếu bạn đang thực hành bất kỳ công việc mẫn cảm nào thì vẫn nên sử dụng VPN – thứ tập trung vào bảo mật hơn là tốc độ. Điều đó đặc biệt quan trọng nếu bạn đi du lịch hoặc sử dụng các mạng không tin cậy. Đây đều là những trường hợp sử dụng Speedify nhiều nhất. Có lẽ bạn sẽ không luôn phải liên kết một loạt các kết nối cùng nhau khi đã có kết nối ổn định, mạnh mẽ ở nhà (và thậm chí, bạn có hai mạng có sẵn: một mạng gia đình và điện thoại thông minh).
Speedify thật tuyệt hảo trong việc gộp mọi thứ các kết nối có sẵn thành một mạng lớn, có thể cung cấp nhiều đường truyền hơn rồi cho tốc độ nhanh hơn, bất kể bạn đang làm gì. Tất nhiên, việc gì rồi cũng có thể có cái giá của nó. Miễn là bạn đang lướt web, phát video, chơi game hoặc làm bất kể điều gì khác mà vấn đề bảo mật chả mấy quan trọng, vậy đây có thể là một công cụ tuyệt vời để tận dụng nhiều nhất lợi ích của nhiều mạng. Dù không miễn phí, nhưng nếu bạn nhức mỏi với các kết nối chưa ổn định, Speedify rất hiệu quả và dễ sử dụng.
Xem thêm:
- Cách tăng vận tốc kết nối Internet bằng cFosSpeed
- Tăng tốc Internet nhanh hơn 20% trong Windows
- Làm thế nào để tăng vận tốc hoạt động của Chrome và Firefox?
Sưu Tầm: Internet – Kênh Tin: TopVn
DỊCH VỤ NẠP MỰC MÁY IN TẬN NƠI HCM
19OO636343
Bài Viết Liên Quan
DỊCH VỤ NẠP MỰC MÁY IN TẬN NƠI HCM
19OO636343







