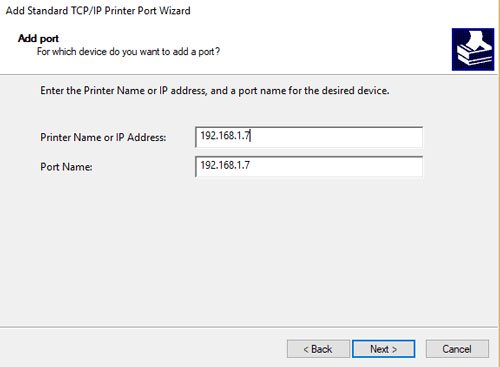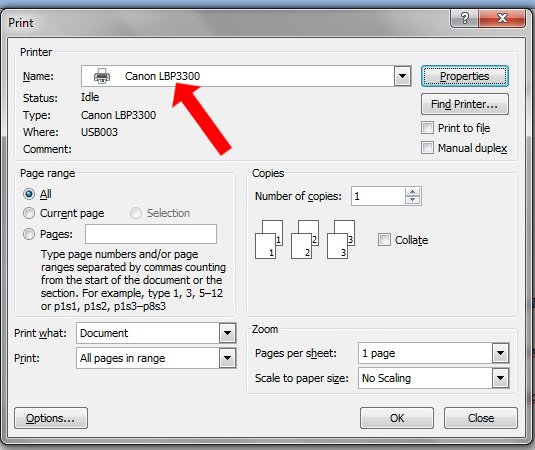Nếu hệ thống mạng của bạn, nơi có nhiều thiết bị và hệ điều hành được sử dụng, không có khả năng sử dụng Homegroup để chia sẻ mạng. Trong trường hợp này bạn phải chia sẻ các thư mục và thiết bị bằng các thao tác khác. Chẳng hạn như việc chia sẻ một máy in trong hệ thống mạng trên máy tính Windows 7, Windows 8.1 và Windows 10.
Trong bài viết dưới đây Quản trị mạng sẽ hướng dẫn bạn cách chia sẻ một máy in trong hệ thống mạng trên máy tính Windows 7, Windows 8.1 và Windows 10.
Lưu ý:
Các bước để chia sẻ một máy in trong hệ thống mạng trên máy tính Windows 7, Windows 8.1 và Windows 10 là tương tự như nhau.
Chia sẻ máy in trong hệ thống mạng Windows
Để chia sẻ máy in trong hệ thống mạng Windows, bạn thực hành theo một số bước dưới đây:
Đầu tiên mở bảng Devices and Printers bằng cách:
– Trên Windows 7, 8.1 và Windows 10, mở Control Panel , sau đó tìm và click chọn Hardware and Sound => Devices and Printers .
Ngoài ra trên Windows 10 bạn có thể nhập ” devices ” vào khung Search trên thanh Taskbar hoặc khung Search của Cortana. Sau đó trên bản kê kết quả kiếm tìm bạn click chọn Devices and Printers .

Tại cửa sổ Devices and Printers bạn sẽ nhìn thấy danh sách các thiết bị gắn ngoài được cài đặt trên máy tính. Truy cập mục Printers và chọn một máy in mà bạn muốn chia sẻ.
Kích chuột phải vào máy in đó và chọn Properties để mở cửa sổ Printer Properties (các tính chất máy in).
Nếu có một máy in đa chức năng được cài đặt mà máy in đó làm việc như máy fax hay máy quét hoặc cả hai, lúc đấy bạn cần chọn cửa sổ tính chất Properties mà bạn mong muốn chọn. Chọn thuộc tính của máy in.
Trong trường hợp dưới đây, Quản trị mạng sử dụng một máy in Canon Pixma MG2400, và máy in này chỉ hoạt động như một máy in, vì vậy chỉ có 1 lựa chọn: Printer Properties (các thuộc tính máy in).

Lúc này trên màn hình xuất hiện cửa sổ Properties của máy in. Tùy thuộc vào model máy in và driver của nó, trên cửa sổ sẽ xuất hiện các tab và tùy chọn khác nhau.
Truy cập tab Sharing .

Tại đây bạn cũng có thể có thể chia sẻ máy in với toàn bộ hệ thống mạng. Đánh tích chọn hộp ” Share this printer “. Sau đó bạn cũng có thể chỉnh sửa tên máy in, trong tình huống nếu không thích sử dụng tên mặc định mà Windows cung cấp.
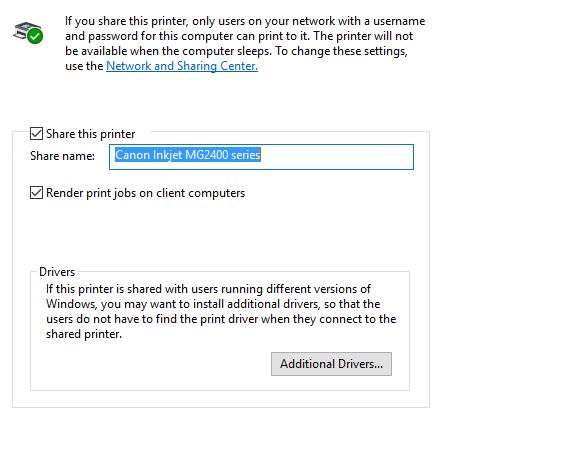
Đánh tích chọn Render print jobs on client computers nếu nuốn kích hoạt tính năng này.
Sau khi hoàn tất, click chọn OK . Máy in sẽ được chia sẻ với những máy tính khác trên hệ thống mạng, dù các máy tính khác sử dụng hệ điều hành gì đi nữa.
Tham khảo thêm một số bài viết dưới đây:
- Cách hủy lệnh in trong Windows 8
- Chia sẻ các file và máy in Windows 7 và Windows XP
- Làm sao để chia sẻ máy in giữa các máy tính Windows 7 không cùng Homegroup?
Chúc các bạn thành công!
Sưu Tầm: Internet – Kênh Tin: TopVn
DỊCH VỤ NẠP MỰC MÁY IN TẬN NƠI HCM
19OO636343
Bài Viết Liên Quan
DỊCH VỤ NẠP MỰC MÁY IN TẬN NƠI HCM
19OO636343
Bài Viết Khác
- Hình thành Liên minh hợp tác công tư về đô thị thông minh tại Việt Nam – Tin Công Nghệ
- Người Việt có nên đầu tư vào tiền điện tử ngay lúc này? – Tin Công Nghệ
- 1️⃣ Dịch Vụ Cài Đặt Phần Mềm Máy Tính Huyện Cần Giờ ™ 【Tận Nơi】
- Microsoft Dùng Chiêu độc để Nâng Tầm Máy Tính Windows 10 Giá Rẻ
- Mỹ: Điều tra về tác động tiêu cực của Instagram với trẻ vị thành niên – Tin Công Nghệ