Do tập trung làm việc mà nhiều người thường có thói quen sạc pin quá lâu hay để laptop cạn kiệt pin. Điều này cũng là một những nguyên do giảm tuổi đời pin laptop, gây ra hiện tượng chai pin laptop. Nếu bạn mong muốn theo dấu mọi trạng thái của pin laptop thì có thể cài đặt ứng dụng Battery Alarm trên Windows 10. Ứng dụng sẽ quan sát trạng thái hiện tại pin laptop, khi gần hết pin hoặc khi gần đầy pin sẽ thông báo tới người dùng qua âm thanh để bạn được biết.
Mức độ để tạo thông báo pin trên máy tính sẽ do người dùng lựa chọn có thể 100%, 90% hay 25%,… Âm thanh thông báo mà phần mềm cung cấp cũng kha khá đa chủng loại để chúng ta chọn sử dụng. Bài viết dưới đây sẽ hướng dẫn độc giả cách giám sát dung lượng pin laptop bằng Battery Alarm.
- Cách phục hồi và cải thiện hiệu năng cho pin laptop bị chai
- Sửa lỗi pin laptop báo “plugged in, not charging”
- Các bước sửa lỗi laptop sạc không vào điện
- 6 công cụ tốt nhất để phân tích sức khỏe pin laptop
Hướng dẫn bật thông báo tình trạng pin laptop
Bước 1:
Người dùng tải ứng dụng Battery Alarm cho Windows 10 theo link dưới đây.
- Tải Battery Alarm cho Windows 10
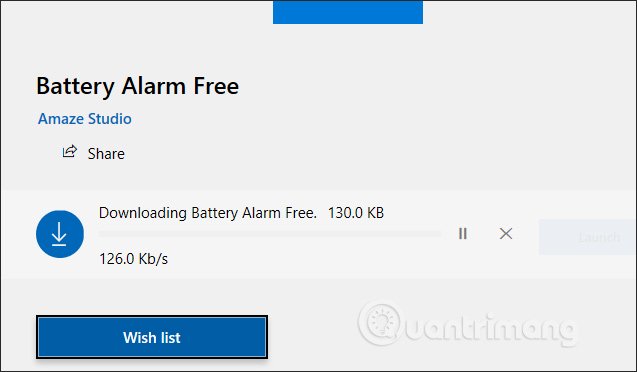
Bước 2:
Hiển thị giao diện với yêu cầu cần đồng ý cho ứng dụng chạy nền để quan sát trạng thái pin thiết bị chuẩn xác hơn. Bạn bấm Always Allowed như hình dưới đây.
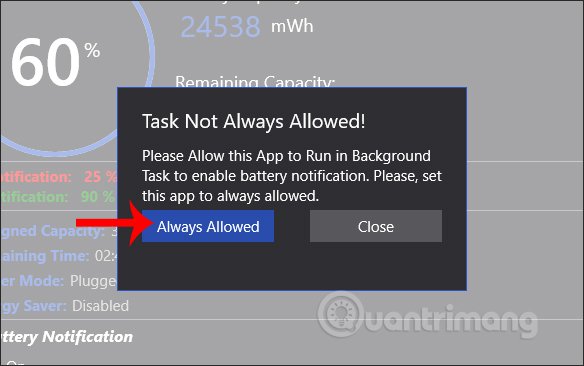
Ngay sau đó hiện giao diện See which apps are affecting your battery life. Tìm và nhấn chọn vào ứng dụng Battery Alarm , rồi tích chọn Allow the app to run background tasks để ứng dụng chạy nền trên hệ thống.

Bước 3:
Trong giao diện phần mềm người sử dụng thấy các tin tức về tình trạng pin hiện tại.
- Battery Capacity: Dung lượng pin.
- Remaining Capacity: Công suất pin còn lại.
- Designed Capacity: Dung lượng pin chuẩn ban đầu.
- Remaining time: Thời gian pin sử dụng còn lại.
- Power mode: Chế độ năng lượng dùng.
- Energy saver: Trạng thái bật tắt dành dụm pin.

Bước 4:
Tiếp đó người dùng triển khai thiết lập thông báo pin trên ứng dụng. Đầu tiên bạn phải kích hoạt chế độ Full Battery Notification để tạo thông báo khi pin sạc đầy. Sau đó chỉnh tới % pin đầy muốn nhận thông báo.
Tùy chọn Loop lặp lại thông báo cho tới khi dừng thao tác. Nhấn tiếp vào tùy chọn Default notification sound để chọn âm thanh thông báo.
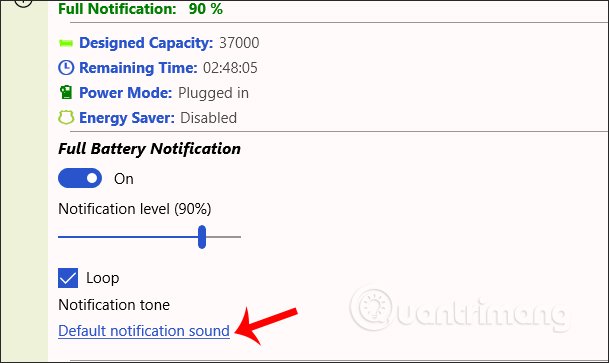
Hiển thị danh sách các âm thanh mà ứng dụng cung cấp, nhấn biểu tượng play để nghe trước. Nếu muốn thêm âm thanh có từ máy tính thì bạn bấm vào biểu tượng dấu cộng .

Hiển thị giao diện thư mục trên máy tính để người sử dụng lựa chọn âm thanh mới muốn sử dụng. Cuối cùng nhấn Set Audio để chọn âm thanh.

Như vậy khi đến mức pin báo sạc đầy chúng ta sẽ nhận được thông báo ở góc phải dưới màn hình, nhấn Got it để tắt trong giao diện.

Bước 5:
Với tùy chọn thiết lập âm thanh thông báo khi mức pin thấp , người sử dụng thực hiện tương tự như khi báo mức pin đầy.
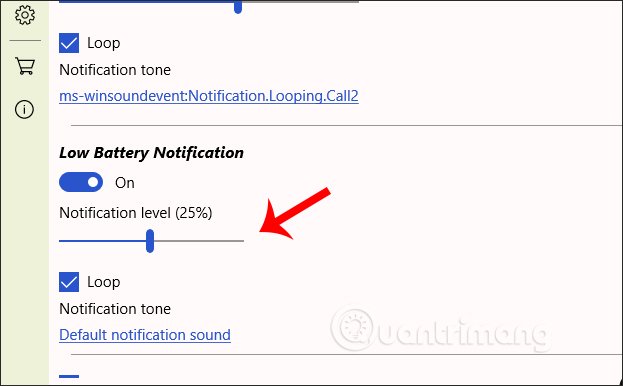
Bước 6:
Tiếp đến ở phía dưới cùng giao diện có tùy chọn Battery email notification , bật thông báo qua email nếu không được dùng laptop trong qui trình sạc pin.
Người dùng nhập địa chỉ email cá nhân vào khung Email address. Như vậy phần mềm sẽ thông báo qua email mỗi khi pin sạc đầy hay pin yếu.
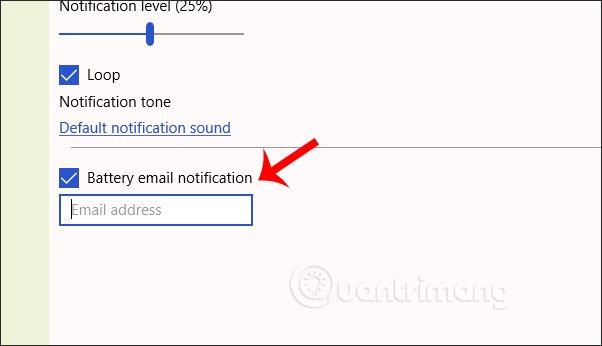
Bước 7:
Nhấn vào tượng trưng bánh răng cưa để thay đổi lại giao diện của phần mềm từ nền trắng sang nền đen.

Mọi thông tin về tình trạng pin đều được hiển thị đầy đủ trên giao diện của Battery Alarm. Tới mức dung lượng pin đầy hay pin yếu mà chúng ta đã thiết lập, bạn đều nhận được thông báo kèm âm thanh nhắc nhở.
Chúc các bạn thực hành thành công!
Sưu Tầm: Internet – Kênh Tin: TopVn
DỊCH VỤ NẠP MỰC MÁY IN TẬN NƠI HCM
19OO636343
Bài Viết Liên Quan
DỊCH VỤ NẠP MỰC MÁY IN TẬN NƠI HCM
19OO636343
Bài Viết Khác
- Apple đã Làm Gì để MacBook 12″ Tiêu Thụ ít điện Năng Nhất Có Thể?
- Có 33 triệu người dùng, Pi Network vẫn gần như vô giá trị – Tin Công Nghệ
- Bộ trưởng Nguyễn Mạnh Hùng nói về chuyển đổi số doanh nghiệp thời Covid – Tin Công Nghệ
- TikTok Trung Quốc gỡ hàng nghìn video liên quan đến Nga – Ukraine – Tin Công Nghệ
- iPhone 14 Pro có camera 48MP nhưng iPhone 15 mới đáng chờ – Tin Công Nghệ







