Không phải bao giờ cứ hết dùng máy tính là phải shutdown. Chúng ta có 2 biện pháp hữu hiệu hơn để tạm thời “tắt” máy, đó là hai chế độ Sleep và Hibernate. Nói ngắn gọn thì Sleep sẽ đưa máy tính vào một tình trạng “ngủ” tạm thời và vẫn có dòng điện chạy bên trong thiết bị. Trong khi đó, Hibernate sẽ lưu toàn bộ dữ liệu tạm thời vào HDD/SSD rồi ngắn nguồn điện. Nhưng cụ thể thì tình huống sử dụng cho từng tính năng là gì, chúng thật sự khác biệt nhau như ra sao và lợi hợi của mỗi cái ra sao?
- Nên Shut Down, Sleep hay Hibernate laptop?
Nội dung chính là như thế này, còn chi tiết mời các bạn xem bên dưới
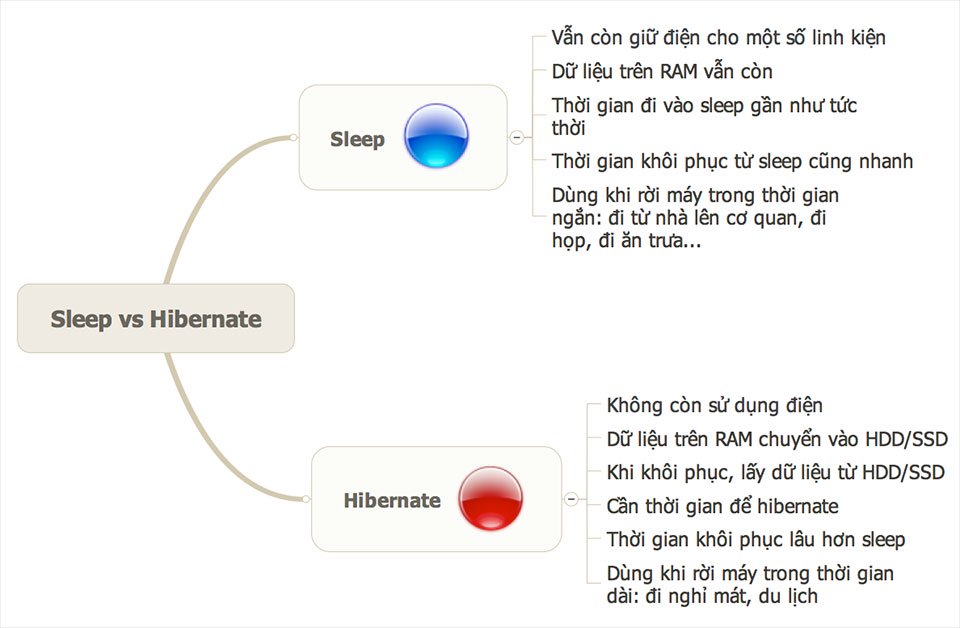
Chế độ Sleep
Trên Windows và OS X gọi là Sleep, còn trên Linux thì nó có tên là Suspend. Bạn có thể kích hoạt chế độ này thông qua nút power của hệ điều hành ( nếu không thấy nút Sleep, mời xem phần cuối bài ). Nhưng nếu bạn sử dụng máy tính xách tay, bạn có một cách dễ hơn và cực kỳ nhanh để đưa máy vào trạng thái sleep: chỉ cần gập nắp laptop lại là xong. Với những chiếc tablet Windows thế hệ mới thì bạn còn có riêng một nút sleep trên máy nữa.
Khi chế độ sleep được sử dụng, máy tính sẽ chuyển qua một tình trạng mà nó sử dụng rất rất ít điện năng. Điện sẽ không còn được đưa tới đa số các linh kiện của PC, ngoại trừ RAM, ổ lưu giữ ( có thể là HDD hoặc SSD ), và cổng kết nối ( thường là USB ).
RAM cần điện bởi vì thực chất lúc bạn Sleep máy thì RAM vẫn còn hoạt động. Tất cả mọi file bạn đang mở, thiết lập của hệ điều hành, thậm chí cả những app đang chạy, vẫn còn hiện diện trong RAM. Cũng bởi vì thế mà nếu bạn mở nắp laptop lên thì ngay tức thì tất cả xuất hiện y như lúc bạn sleep máy vậy, không có gì bị mất đi cả ( ngoại trừ việc một số thiết bị ngoại vi có thể bị ngắt kết nối, cần vài giây để chúng kết nối lại ).
Và để lưu trữ được các thông tin nói trên thì RAM buộc phải có điện, chứ ngay cả bạn ngắt điện khỏi RAM thì dữ liệu sẽ bị xóa sạch do cơ chế đặc trưng của loại linh kiện này ( gọi là volatile memory, trái ngược với HDD, SSD là non-volatile, nghĩa là không có điện thì vẫn lưu được dữ liệu ).
Trong chế độ sleep, do điện vẫn còn được cung cấp đến cổng kết nối, nên với nhiều chiếc laptop bạn vẫn có thể sạc điện thoại, tablet ngay cả khi máy đang ” ngủ “. Nhưng có 1 số nhà sản xuất sẽ không cho phép điều này, bạn nên kiểm tra lại tư liệu chỉ dẫn sử dụng đi theo máy để biết cụ thể.
Vậy khi sleep thì các ứng dụng có còn chạy hay không? Câu trả lời là có và không. Một số hệ điều hành hiện đại như OS X 10.8 trở đi và Windows 8 trở đi sẽ cho phép các app được quyền chạy ngầm ngay khi chúng ta sleep máy, nhưng lúc đấy app chỉ có thể thực hành một số thao tác dễ dàng như nhận các email hoặc tin chat mới, tự tải về những bài post mới từ Twitter/Facebook… chứ chúng không hoạt động 1 cách đầy đủ. Việc kích hoạt tính năng chạy ngầm như thế này cần được lập trình viên nhúng vào app của họ, còn với hầu hết các app thông thường, tỉ dụ như Word, Excel, PowerPoint hay game thì sẽ tạm ngừng hoạt động lúc máy sleep.
Với các máy Mac và những máy Windows chạy Windows 8 trở lên, việc sleep máy không làm hao tốn quá độ pin, theo dùng thử của mình thì nếu bạn sleep máy cả ngày cũng chỉ hao hụt khoảng 1-5% pin mà thôi. Đổi lại thời gian phục hồi để bắt đầu làm việc cực kì nhanh, khỏi phởi mong chờ lâu như shutdown như hay hibernate ( sẽ nói về ở bên dưới ).
Chế độ Hibernate hay ngủ đông
Hibernate có trong Windows và Linux, nhưng nó không được kích hoạt sẵn trong OS X. Về cơ bản thì chúng ta có thể xem Hibernate như một biện pháp trái ngược với Sleep: Sleep giữ điện cho một số ít linh kiện, còn Hibernate thì không. Điện sẽ có ngắt tận gốc khỏi hệ thống giống như khi bạn shutdown, bạn cho dù còn cũng có thể có thể gỡ pin và gỡ sạc ra khỏi laptop mà không gặp vấn đề gì.
Nhưng có một điểm khác biệt vô cùng quan trọng: trước lúc máy tắt hoàn toàn, hệ điều hành sẽ chuyển dữ liệu từ RAM sang ổ SSD hoặc HDD ( chế độ Sleep không có thời kì này ). Những dữ liệu này cũng cho dù là tất cả mọi file bạn đang mở, thiết lập của hệ điều hành, thậm chí là cả các app đang chạy, nhằm phục vụ cho việc khôi phục về sau. Nhưng vì sao lại bắt buộc phải tốn thêm thời gian cho qui trình chuyển dữ liệu? Như mình đã nói ở trên, nếu điện bị ngắt thì RAM sẽ mất dữ liệu nhưng SSD/HDD thì không, và chính vì Hibernate sẽ ngắt điện khỏi mọi linh kiện của PC nên việc chuyển dữ liệu là cần thiết.
Khi bạn nhấn nút nguồn để bật máy tính, hệ điều hành tất nhiên cũng sẽ chạy lên theo. Nhưng thay vì hệ điều hành phải tải lại tất cả từ đầu thì trong các ” khâu trước mắt “, dữ liệu từ HDD/SSD sẽ được chuyển ngược sang RAM trở lại, nhờ vào chỗ này máy tính hiểu rằng trạng thái lúc bạn hibernate là gì để mà khôi phục lại cho chính xác. Công bước này tất nhiên tốn nhiều thời gian hơn so với việc khôi phục từ sleep, nhưng bồi lại trong quãng thời gian tắt máy thì để dành pin hơn điện tận gốc chưa được sử dụng. Khi máy khôi phục từ hibernate thì app nào đang xài, file nào đang mở, hình nền nào đang hiển thị… sẽ hiện lại đúng y như ban đầu.
Nói thêm về OS X, người sử dụng không có một tùy chọn ” Hibernate ” rõ ràng như người sử dụng Windows hoặc Linux. Thay vào đó, nó sẽ có kích hoạt tự động với 2 tên gọi khác nhau:
- Safe Sleep : dùng cho những máy Mac xài ổ HDD. Chế độ này sẽ có kích hoạt khi pin laptop xuống rất thấp hoặc khi máy được để ở trạng thái rỗi ở thời gian rất dài ( chưa rõ ý của Apple là bao lâu )
- Standby Mode : dùng cho những máy Mac dùng SSD. Chế độ này được kích hoạt nếu mà máy Mac của bạn bị sleep hơn 3 tiếng đồng hồ. Apple có nói là một cái máy Mac được sạc đầy có thể tồn tại ở Standby Mode trong hơn 30 ngày mà không cần gắm điện.
Nếu bạn muốn dùng hibernate trên Mac tựa như như bên Windows và Linux, mời dùng phần mềm SmartSleep.
Còn trên Windows, có một thứ xem là Hybrid Sleep. Nó là sự phối hợp của Sleep và Hibernate. Lúc Hybrid Sleep, dữ liệu về app và file đang mở sẽ có lưu trên cả RAM lẫn HDD/SSD, sau đó máy tính sẽ đi vào tình trạng gần tương tự sleep để bạn vẫn có thể phục hồi và bắt đầu làm việc trở lại một cách nhanh chóng. Lỡ mà khi máy đang sleep mà bị cúp điện thì cũng không sao, dữ liệu trên RAM sẽ mất nhưng vẫn còn dữ liệu trong HDD/SSD nên bạn vẫn có thể khôi phục lại PC giống hệt như khi phục hồi từ hibernate. Mặc định, Hybrid Sleep được kích hoạt sẵn cho máy để bàn chạy Windows, còn laptop thì bị vô hiệu hóa.
Sự giống nhau và khác biệt giữa Hibernate với Sleep
Như vậy là các bạn đã hiểu rằng nguyên lý hoạt động cơ bản của Hibernate và Sleep, giờ chúng ta có thể tóm tắt các điểm giống và khác của chúng như sau ( không tính trường hợp Hybrid Sleep nhé ):
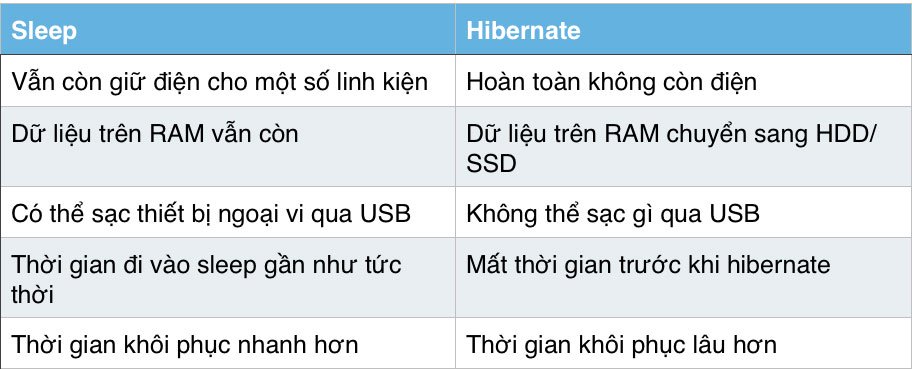
Khi nào thì sử dụng cái nào?
Rất đơn giản:
- Dùng Sleep khi bạn mong muốn thời gian “ngủ” và thời gian phục hồi máy tính nhanh chóng, tiện khi cần cất laptop để di chuyển từ nhà đến cơ quan, giữa các phòng trong bộ phận với nhau, từ cơ quan về nhà, tóm lại là những quãng đường di chuyển với thời gian ngắn. Ngoài ra, bạn cũng đều có thể xài Sleep khi cần ra khỏi PC trong thời gian ngắn, như lúc đi ăn bữa cơm trưa hoặc đi họp chẳng hạn.
- Dùng Hibernate khi bạn biết là bạn sẽ ra khỏi máy tính trong thời gian dài, thường là nhiều tiếng đồng hồ hoặc vài ngày. Ví dụ, bạn cũng đều có thể hibernate máy khi bạn chuẩn bị đi nghỉ mát và vất laptop ở nhà. Trong những tình huống như thế thì vấn đề chờ máy phục hồi lại từ hibernate sẽ không vượt quá bực bội, pin cũng chẳng hao.
Nếu quan tâm đến mức độ tiêu thụ điện khi sleep, bạn có thể lên trang web của Energy Star, một đơn vị cấp chứng thư về mức độ tiêu thụ điện cho những thiết bị điện tử và công nghệ. Bạn cũng đều có thể sử dụng mã máy, tỉ dụ Dell Inspiron 15-7558, để tra xem ở tình trạng nào thì máy sẽ tốn bao nhiêu Watt điện. Tuy nhiên những con số này cũng không quá quan trọng đâu nên cứ dùng máy nhẹ nhõm thôi.
Vì sao mình không thấy nút Sleep hay Hibernate?
Phần này thì chỉ dành cho những bạn xài máy Windows mà thôi. Nếu bạn bấm vào nút Power của hệ điều hành mà không thấy tùy chọn Sleep và Hibernate, cũng đều có thể một trong số điều bên dưới là lý do:
- Card đồ họa không bổ trợ sleep : Giải pháp là thử nâng cấp driver cho card xem sao, còn không được thì đành mua card mới. Nhưng với những máy tính, kể cả laptop và desktop, bán ra trong khoảng 5-7 năm trở lại đây thì vấn đề này không còn nữa do GPU mới đều hỗ trợ sleep.
- Sleep và các chế độ để dành điện khác đã bị vô hiệu hóa trong BIOS : Các khắc phục đó là shutdown máy đi, bật trở lại, ngay cả máy vừa chạy lên thì nhấn liên tiếp phím Fx nào đó để vào BIOS. Phím Fx là phím nào thì tùy hãng, như Dell là F12, Sony là F2, HP thường là F10, Lenovo thường là F1 hoặc F2 ( có thể phải nhấn kèm nút Fn ), còn Asus cũng chính là F2.
- Nếu chỉ có Sleep mà không có Hibernate, nhiều khả năng máy bạn được kích hoạt Hybrid Sleep rồi
- Cuối cùng, bạn cũng nên kiểm tra trong Control Panel để biết liệu có ai đó vô hiệu hóa Sleep và Hibernate của máy mình hay không:
- Vào Control Panel > Power Options > Change Plan Settings
- Nhấn dòng ” Change advanced power settings ”
- Chọn tiếp dòng ” Change settings that are currently unavailable ” trong cửa sổ mới
- Tìm dòng ” Sleep “, ở đây có đủ các tùy chọn về Sleep lẫn Hibernate
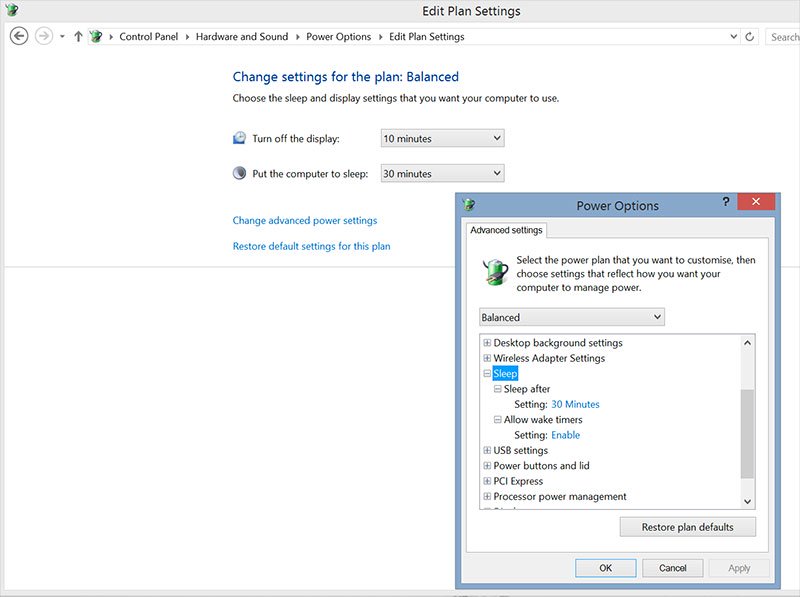
- Tắt, bật chế độ Hibernate trong Windows 7
- Hướng dẫn kích hoạt/vô hiệu hóa chế độ Hibernate trên Windows 10
- Kích hoạt lại tính năng “ngủ đông” – Hibernate trên Windows 8.1
Chúc các bạn thành công!
Sưu Tầm: Internet – Kênh Tin: TopVn
DỊCH VỤ NẠP MỰC MÁY IN TẬN NƠI HCM
19OO636343
Bài Viết Liên Quan
DỊCH VỤ NẠP MỰC MÁY IN TẬN NƠI HCM
19OO636343
Bài Viết Khác
- Hội Nhà báo Việt Nam phải gồm những người tâm huyết, giàu ý tưởng, tận tụy với công việc – Tin Công Nghệ
- 1️⃣ Dịch Vụ Sửa Máy Tính Tận Nơi Quận 12 ™ 【Uy Tín】
- Nhà sáng lập game Việt tỷ USD tự học lập trình từ năm 8 tuổi – Tin Công Nghệ
- “Ác quỷ” Pitbull tấn công người đàn ông nguy kịch nóng nhất mạng xã hội – Tin Công Nghệ
- Địa Chỉ IP 192.168.1.5 được Sử Dụng Cho Mục đích Gì?







