Qua những bài học trước, bạn đã nắm được những điều cơ bản về máy tính cũng giống bước đầu thích nghi với máy tính, lúc này chúng ta sẽ đi đến vấn đề bài bản hơn một chút: Tìm hiểu về hệ điều hành – một trong các nhân tố quyết định trực diện đến phương pháp vận hành của 1 máy tính. Trong độ rộng bài học này, chúng ta sẽ chỉ nhắc đến đến hai hệ điều hành phổ biến nhất trên ngoài nước hiện nay, đó là Microsoft Windows và Mac OS X.
Tìm hiểu về giao diện
Cả PC và Mac đều sử dụng giao diện đồ họa người sử dụng (graphical user interface – GUI), và giao diện trên hai hệ điều hành này đều sẽ được những tùy chỉnh riêng. Dưới đây là các tương tác chính trên giao diện Windows và Mac.
Windows:
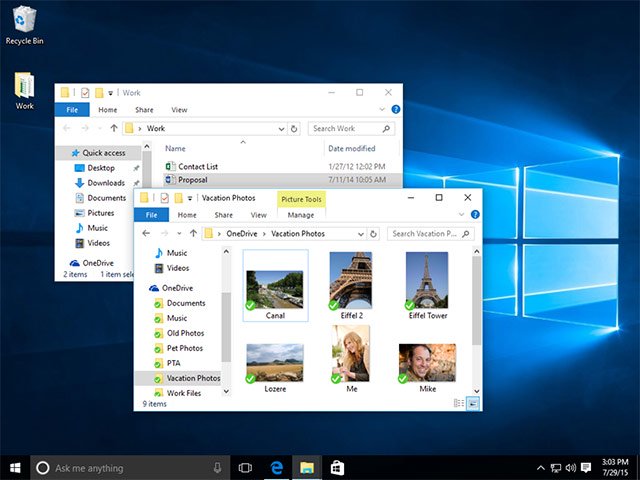
Ta cũng có thể có thể thấy trong giao diện này gồm những:
- Desktop: Desktop sẽ là không gian làm việc chính trên máy tính của bạn. Từ đây, bạn có thể truy cập vào các tệp, thư mục và thực hành nhiều tác vụ phức tạp khác nữa. Bạn cũng đều có thể tùy chỉnh màn hình nền cho desktop theo ý thích.
- Recycle Bin (thùng rác): Khi bạn xóa một tệp, tệp kia sẽ được chuyển vào Recycle Bin. Điều này cho phép bạn cũng có thể có thể đơn giản phục hồi lại tập tin khi bạn thay đổi ý định, muốn giữ nó lại. Để xóa vĩnh viễn tệp, bạn cần xóa sạch cả Recycle Bin.
- Các mục trên Desktop: Bạn cũng có thể đặt các thư mục, tệp và shortcut trên màn hình desktop để cũng có thể có thể truy cập nhanh hơn.
- Thư mục đang được mở: Khi bạn bấm đúp vào một thư mục, nó sẽ có mở ra dưới dạng một cửa sổ trong một chương trình chuyên biệt có tên File Explorer (còn được xem là Windows Explorer). Ngoài ra, Windows Explorer cũng cấp phép bạn điều phối đến các thư mục hoặc tệp cụ thể khác mà bạn muốn.
- Nút Start: Trong hầu hết những phiên bản của Windows, bạn sẽ nhấp vào nút Start (nút có logo Windows) để mở menu Start.
- Thanh tác vụ (Taskbar) chứa các phím tắt đến ứng dụng, ngày và giờ… Khi bạn mở một chương trình hoặc tệp, nó sẽ xuất hiện trên thanh tác vụ và bạn cũng có thể dễ dàng chuyển đổi giữa các chương trình khác nhau bằng phương pháp nhấp vào chúng ngay trên thanh tác vụ.
- Các Shortcut trên thanh tác vụ: Một số chương trình sẽ được Shortcut xuất hiện ngay trên thanh tác vụ để cũng đều có thể truy cập dễ dàng hơn. Trong tỉ dụ trên, có những Shortcut đến Microsoft Edge, File Explorer và Windows Store.
- Cài đặt ngày và giờ : Ở bên phải của thanh tác vụ, bạn sẽ nhìn thấy ngày và giờ. Ngoài ra còn có Shortcut cho các cài đặt khác nhau, như cài đặt Internet và âm thanh…
Mac OS X:
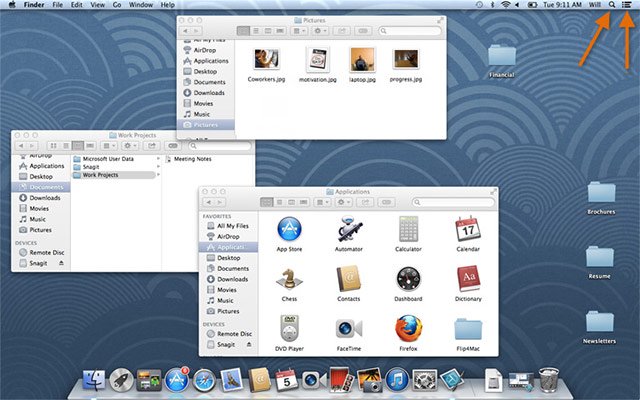
Ta có thể thấy trong giao diện của Mac OS X bao gồm:
- Biểu tượng Apple: Ở góc trên cùng bên trái của màn hình là biểu tượng Apple, bạn cũng có thể có thể nhấp vào nó để truy cập vào System Preferences, tư liệu đã mở gần đây và nhiều mục khác nữa. Bạn cũng cũng đều có thể sử dụng nó để tắt máy.
- Thanh menu: Thanh menu sẽ chứa các tùy chọn khác nhau tùy thuộc vào chương trình mà bạn đang sử dụng. Trong ví dụ trên, chương trình hoạt động là Finder.
- Cài đặt ngày và giờ: Ở bên phải của thanh menu, bạn sẽ thấy ngày và giờ, Ngoài ra còn có Shortcut cho các cài đặt khác nhau, như cài đặt âm thanh…
- Spotlight: Khi bạn nhấp vào biểu trưng kính lúp, Spotlight sẽ có mở ra. Spotlight cho phép bạn tìm kiếm các tệp hoặc phần mềm bằng tên (hoặc chỉ là phần nào của tên).
- Notification Center : Notification Center nằm ngay góc trên cùng bên phải màn hình chính (biểu tượng 3 dấu gạch ngang xếp chồng lên nhau). Trong mục này, các cảnh báo khi bạn nhận được bản cập nhật sẽ được hiển thị. Notification Center cũng cũng có thể có thể được tùy chỉnh để cho bạn biết về các cuộc hẹn sắp tới, tweet, thông tin và các sự kiện thời gian thực khác. Các thông tin trong Notification Center sẽ có ẩn cho tới khi bạn nhấp vào biểu tượng của nó.
- Desktop: Desktop là không gian làm việc chính trên máy Mac của bạn. Từ đây, bạn cũng có thể truy cập vào các tệp, thư mục và thi hành nhiều tác vụ phức tạp khác nữa. Bạn cũng cũng có thể tùy chỉnh màn hình nền cho desktop theo ý thích.
- Thư mục đang được mở: Khi bạn bấm đúp vào một thư mục, nó sẽ có mở ra dưới dạng một cửa sổ trong 1 chương trình chuyên biệt mang tên Finder. Finder cũng cấp phép bạn điều phối đến các thư mục hoặc tệp cụ thể khác mà bạn muốn.
- Các mục trên Desktop: Bạn cũng đều có thể đặt các thư mục, tệp và shortcut trên màn hình desktop để cũng có thể có thể truy cập nhanh hơn.
- Dock: Dock chứa các shortcut đến các ứng dụng, tệp và thư mục. Nếu bạn có nhiều chương trình đang mở, bạn cũng đều có thể sử dụng Dock để mau chóng chuyển đổi giữa các chương trình này.
- Launchpad: Launchpad (logo hình tròn có biểu trưng hình tên lửa bên trong) được thiết kế để cho phép bạn xem danh sách mọi thứ các phần mềm của mình, cũng giống đơn giản tìm và sắp xếp các phần mềm đó.
- Trash can: Biểu tượng hình thùng rác, nằm ngay ngoài cùng bên trái của thanh Dock. Khi bạn xóa một tệp, nó sẽ có chuyển vào Trash can. Điều này cấp phép bạn cũng đều có thể đơn giản khôi phục lại các tập tin đã lỡ xóa. Để xóa vĩnh viễn một tệp, bạn cần “dọn sạch” Trash can.
Tìm hiểu về hệ thống tệp trên máy tính
Bất kể là bạn sử dụng hệ điều hành nào, máy tính cũng bắt buộc phải sử dụng các thư mục để sắp xếp mọi thứ các tệp và ứng dụng khác nhau được lưu giữ trong hệ thống. Các biểu trưng thư mục trên máy tính của bạn được thiết kế trông giống như những quyển sổ kẹp đầy tư liệu hoặc hình ảnh (thảm khảo ảnh minh họa bên dưới).
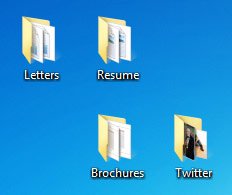
Mỗi hệ điều hành đều có một hệ thống quản lý tệp riêng, giúp bạn cũng có thể có thể đơn giản quản lý các thư mục và tệp trên hệ thống của mình. Nếu bạn có 1 máy tính Windows, bạn sẽ sử dụng File Explorer (còn được xem là Windows Explorer) để quản lý các tệp, còn đối với máy Mac thì sẽ là Finder. Ở đây, chúng ta sẽ nói đến các chức năng cơ bản, thông dụng của mọi thứ các hệ thống quản tập tin máy tính nói chúng.
Truy cập vào hệ thống quản lý tệp trên máy tính
Cho dù bạn đang sử dụng máy tính Windows hay máy Mac, biểu trưng của hệ thống quản lý tệp sẽ nằm ở phần dưới cùng bên trái của màn hình. Trên PC, biểu trưng File Explorer trông giống như hình ảnh một thư mục (tham khảo hình minh họa bên dưới).
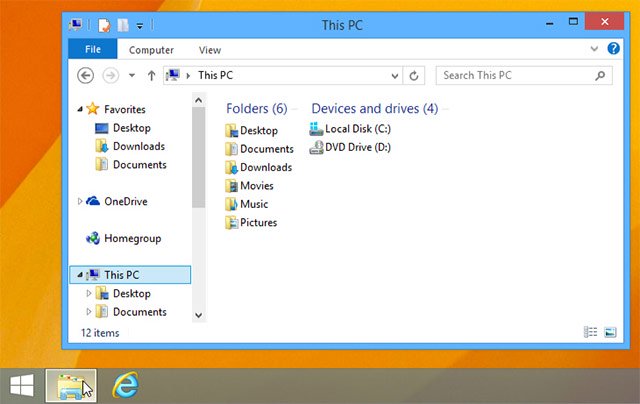
Trên máy Mac, biểu trưng của Finder sẽ trông giống như 2 khuôn mặt hướng vào nhau, nằm ngay địa thế ngoài cùng bên trái của thanh Dock, như trong hình bên dưới:
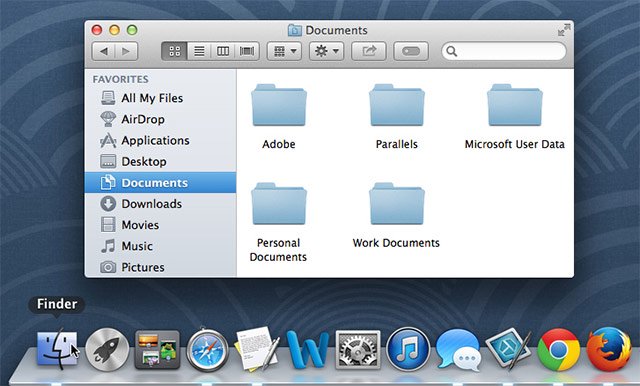
Trong cả hai hệ điều hành này, bạn cũng có thể truy cập vào hệ thống quản lý tệp bằng cách nhấp vào một thư mục ngay trên màn hình.
Điều hướng cơ bản
Cho dù bạn đang sử dụng Windows Explorer hay Finder, các thao tác điều phối cơ bản đều sẽ hoạt động theo cùng một cách giống nhau. Nếu bạn mong muốn truy cập vào một tệp, bạn có thể nhấp đúp vào tệp đó bằng chuột trái. Ngoài ra, bạn cũng cũng đều có thể sử dụng ngăn điều phối ( Navigation pane ) ở bên trái của cửa sổ để chọn một địa thế tệp khác.
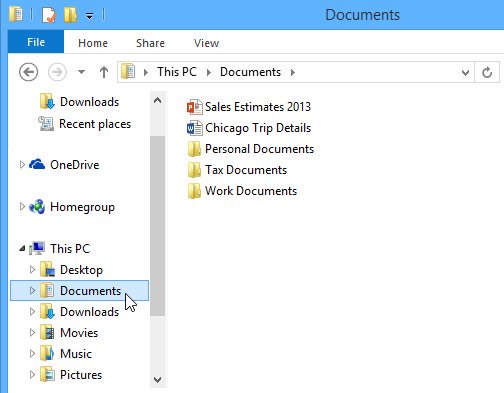
Xóa bỏ một tệp
Trash can (trên OS X) hoặc Recycle Bin (đối với Windows) sẽ có sử dụng để lưu giữ các tệp mà bạn vô tình xóa mất. Khi bạn xóa một tệp theo cách thông thường, nó sẽ được chuyển vào Trash can hoặc Recycle Bin. Do đó, nếu bạn thay đổi ý muốn muốn giữ lại các tệp này, bạn có thể tìm thấy chúng trong Trash can và Recycle Bin sau đó di chuyển chúng trở lại vị trí ban đầu.
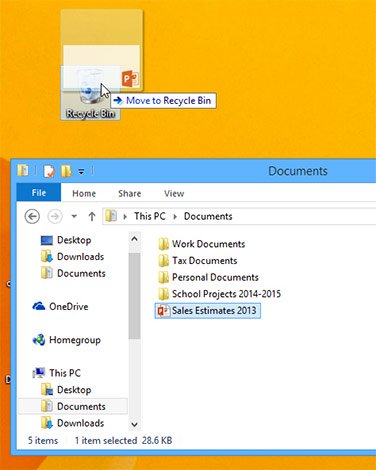
Còn nếu bạn mong muốn xóa vĩnh viễn một tệp, bạn sẽ cần phải “dọn sạch” Trash can và Recycle Bin bằng phương pháp nhấn chuột phải vào tượng trưng của chúng và chọn Empty.
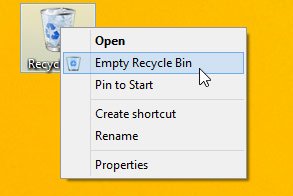
- Xóa hoàn toàn các file “cứng đầu” nhất trên Windows
Mở các tệp và ứng dụng
Mỗi ứng dụng trên máy tính của bạn sẽ bao gồm một nhóm các dòng tệp hoặc định hình khác nhau, truy cập vào một ứng dụng cũng là truy cập vào các tệp này. Khi bạn bấm đúp vào một tệp, máy tính của bạn sẽ tự động sử dụng đúng phần mềm để mở tệp đó. Trong ví dụ ở dưới đây, chúng ta đang mở một tư liệu Microsoft Word (Chicago Trip Details), và tệp này sẽ tự động được mở trong Microsoft Word.
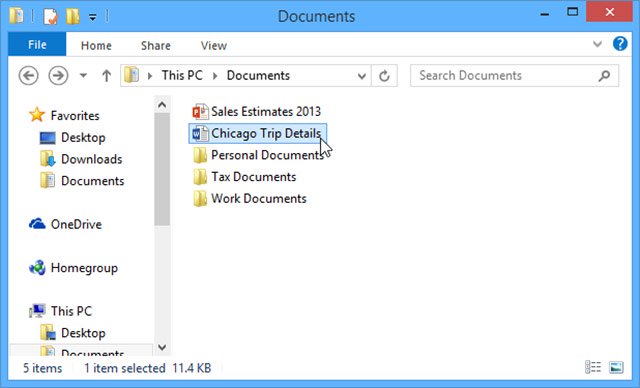
Tuy nhiên, cũng có thể có thể có khi bạn mong muốn mở một ứng dụng trực tiếp, thay vì chỉ mở một tệp có thể chạy được trên phần mềm đó.
Để mở một phần mềm trong Windows, bạn hãy nhấp vào nút Start, sau đó chọn ứng dụng mà mình muốn mở. Nếu bạn không nhìn thấy phần mềm mà mình muốn, cũng đều có thể nhấp vào Programs/All Apps để xem bản kê đầy đặn của các ứng dụng trên hệ thống hoặc chỉ cần nhập tên phần mềm đó trong mục kiếm tìm và nhấn Enter. Trong tỉ dụ dưới đây, Internet Explorer đang được mở từ menu Start.
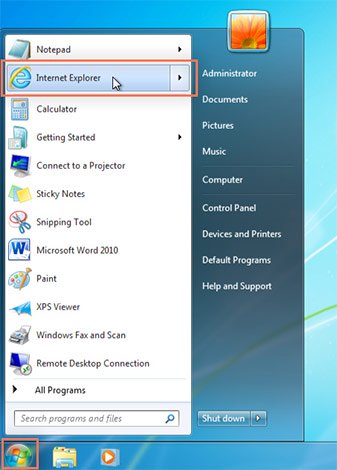
Để mở một ứng dụng trên máy Mac, hãy nhấp vào tượng trưng của ứng dụng đó trên thanh công cụ Dock. Nếu bạn không thấy biểu tượng của ứng dụng mà bạn muốn mở, hãy nhấp vào biểu trưng Spotlight ở góc trên cùng bên phải của màn hình, sau đó nhập tên ứng dụng để triển khai tìm kiếm. Trong ví dụ bên dưới, Safari đang mở được mở từ thanh công cụ Dock.
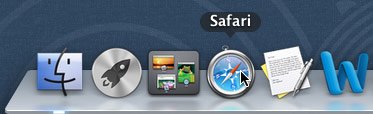
Điều chỉnh các cài đặt trên máy tính.
Khi bạn bắt đầu sử dụng một máy tính mới, một trong các việc nên làm đầu tiên là điều chỉnh các cài đặt của máy tính sao cho phù hợp với mình. Việc điều chỉnh các cài đặt của bạn cũng đều có thể bắt đầu từ các tác vụ đơn giản như thay đổi màn hình nền cho tới các tác vụ nâng cao hơn như điều tiết các cài đặt về bảo mật hoặc bàn phím của bạn.
Trong Windows 10, nhấp vào nút Start, sau đó chọn Settings.
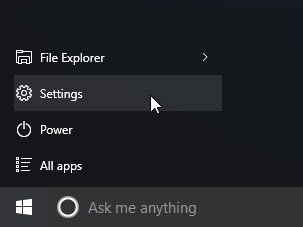
Trong Windows 8.1 trở về trước, để điều tiết các cài đặt cơ bản trên máy tính, bạn nhấp vào nút Start, sau đó truy cập vào Control Panel. Trong Control Panel bạn sẽ tìm thấy các tùy chọn về xem và thay đổi các thiết lập hệ thống. Nó bao gồm một tập hợp các applet bao gồm thêm hoặc xóa phần cứng và phần mềm, khống chế tài khoản người dùng, thay đổi các tùy chọn bổ trợ khả năng truy cập và truy cập các cài đặt mạng. Các ứng dụng bổ sung được cung cấp bởi bên thứ ba, chẳng hạn như trình điều khiển âm thanh và video, công cụ VPN, thiết bị đầu vào và các công cụ mạng.
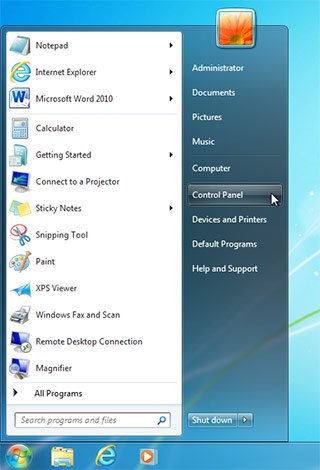
Trên máy Mac, bạn nhấp vào tượng trưng Apple, sau đó chọn System Preferences. System Preferences cho phép người dùng chỉnh sửa các thiết lập hệ thống khác nhau được chia thành các mục riêng biệt.
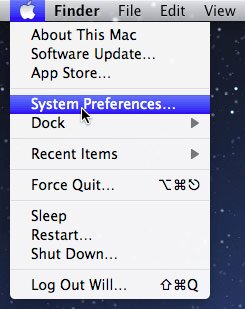
Tắt máy tính
Khi bạn sử dụng máy tính xong, tắt máy tính sao cho đúng cách cũng là một điều quan trọng cần lưu ý.
Để tắt một máy tính Windows, hãy nhấp vào nút Start, sau đó chọn Shut down (trong một số phiên bản Windows, chức năng này còn cũng đều có thể được chuyển thành Turn Off Computer hoặc trông giống như biểu trưng nút nguồn).
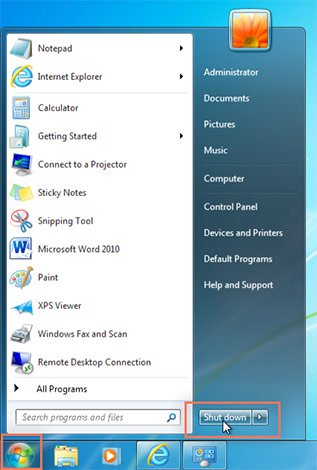
Để tắt một máy Mac, hãy nhấp vào tượng trưng Apple, sau đó chọn Shut Down.
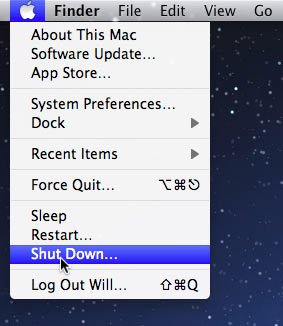
Tuyệt đối không nên tắt máy bằng phương pháp ngắt điện đột ngột để né gây hư hỏng ổ đĩa và thất thoát dữ liệu!
Trên này là các thao tác cơ bản trên một hệ điều hành, ở bài tiếp theo chúng ta sẽ tìm hiểu cách kết nối một máy tính với mạng Internet.
Xem thêm:
- Hướng dẫn sử dụng Photoshop CS5 – Phần 1: Toolbox
- Tìm hiểu về mạng cục bộ – LAN (Phần I)
- Kiến thức cơ bản về mạng: Phần 1 – Các thiết bị phần cứng mạng
- MS Access 2010 – Bài 2: Giới thiệu về các đối tượng trong Access
Sưu Tầm: Internet – Kênh Tin: TopVn
DỊCH VỤ NẠP MỰC MÁY IN TẬN NƠI HCM
19OO636343
Bài Viết Liên Quan
DỊCH VỤ NẠP MỰC MÁY IN TẬN NƠI HCM
19OO636343
Bài Viết Khác
- Download Driver Canon 1120 Win 7 – Bộ Cài Driver Cho Máy In Driver Can
- Canada xem xét cấm thiết bị 5G của Huawei – Tin Công Nghệ
- Epson Giới Thiệu Dòng Máy In Văn Phòng Năng Suất Cao, Tiết Kiệm Chi Phí
- Hơn 4.000 bưu tá Vietnam Post, Viettel Post đã được cấp mã hoạt động trong giãn cách tại Hồ Chí Minh – Tin Công Nghệ
- Sau 1 tuần thử nghiệm, Bưu điện phát hành báo điện tử trên toàn quốc – Tin Công Nghệ







